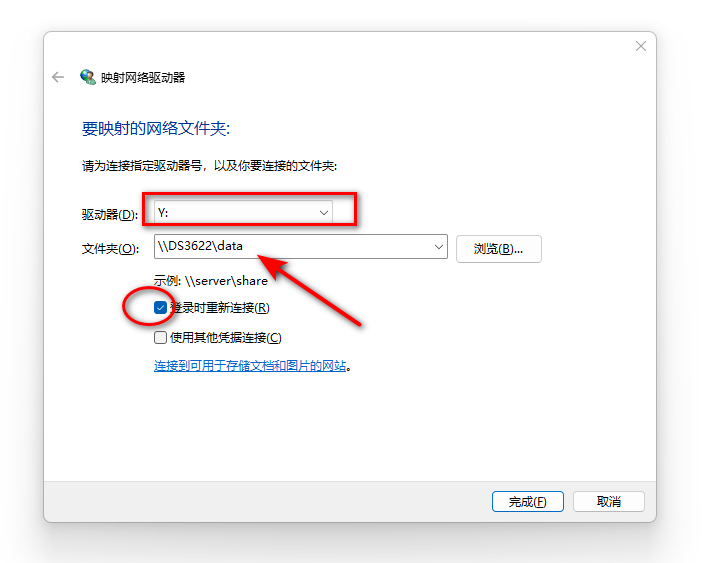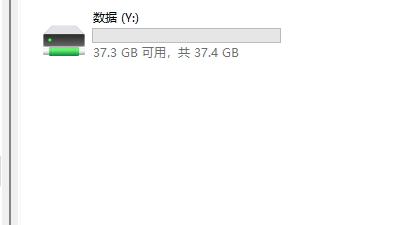创建虚拟机
- 新建虚拟机DS3622
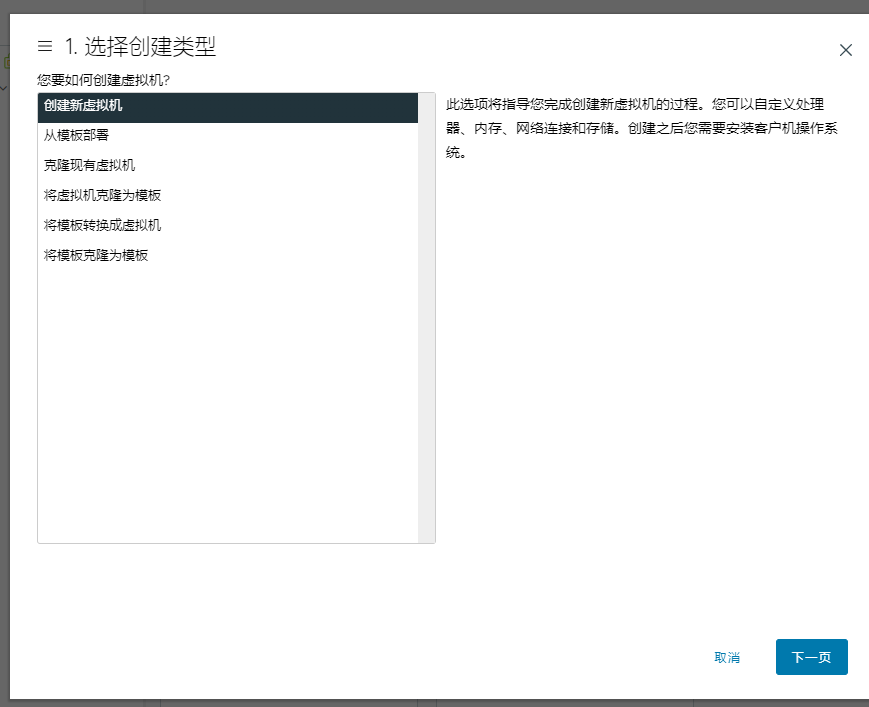
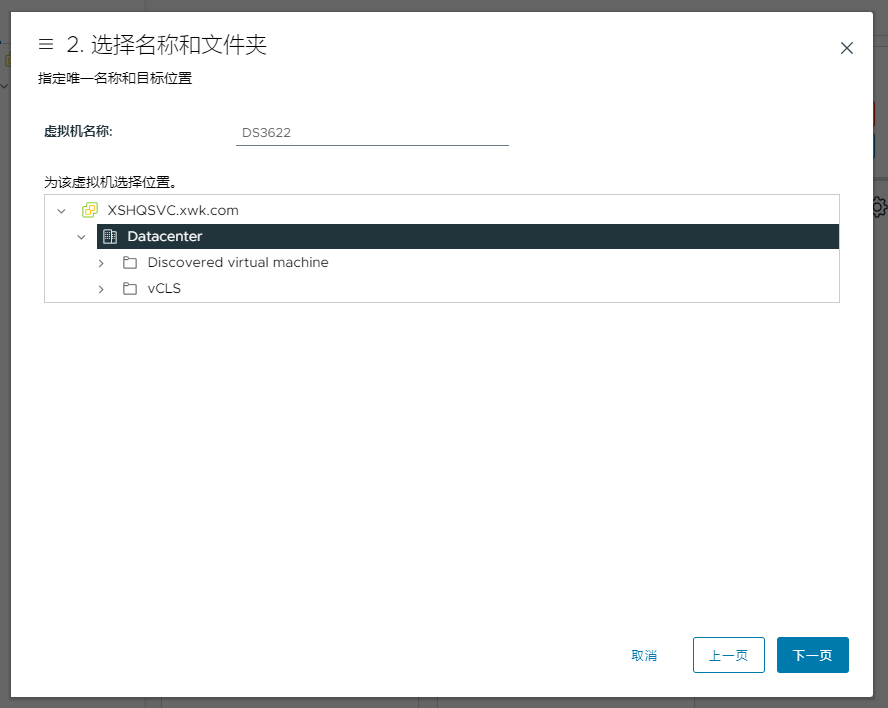
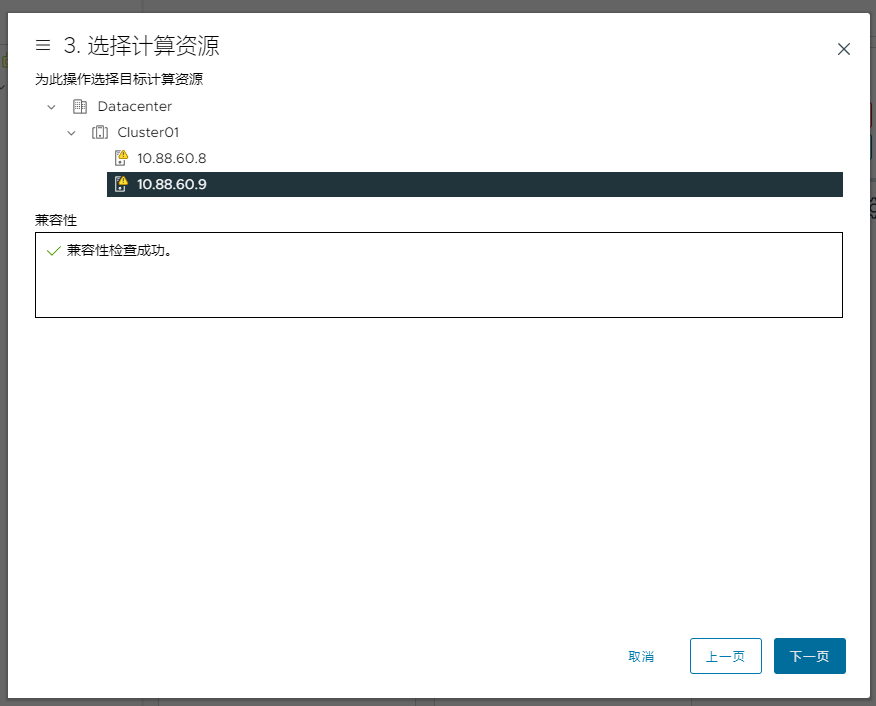
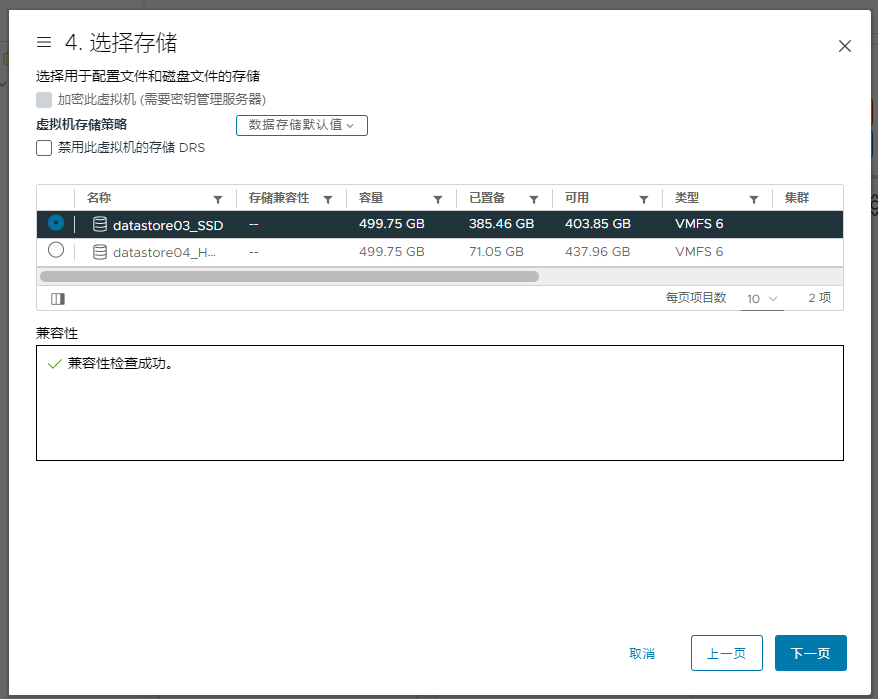
- 选择Linux,版本选择“其他6.x或者更高版本的Linux(64位)”

- 根据实际的情况选择配置,我这选择是四核心CPU,内存4GB,网络适配器选择的是“VMXNET3”(如果你选VMXNET3发现不出IP的话,可以改成E1000e),同时删除多余的SCSI控制器、USB控制器、CD/DVD驱动器以及默认的硬盘,MAC地址选择手动,为后面的Synology MAC地址绑定做准备,下一页。
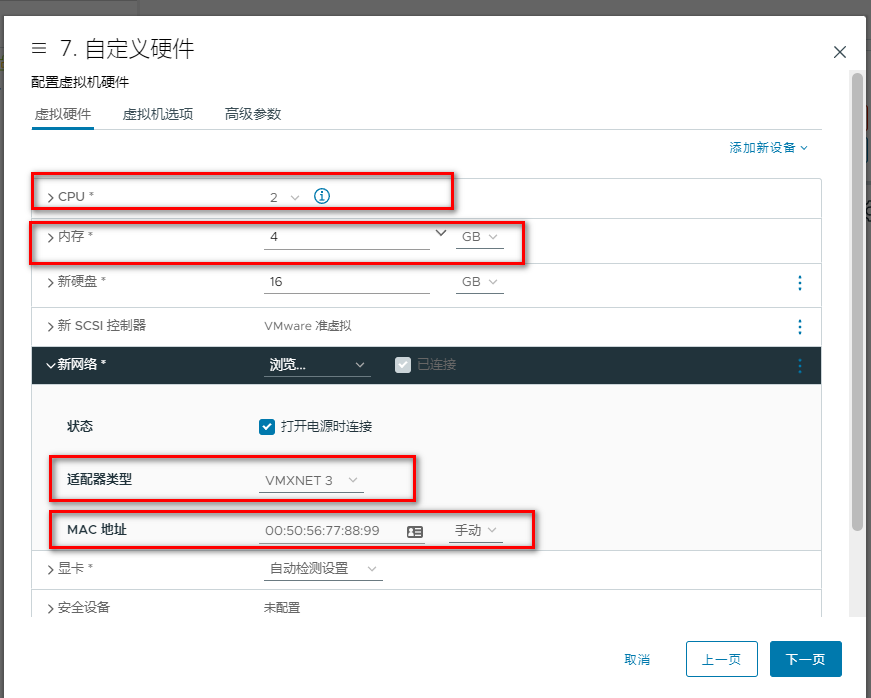
- 打开DiskGenius软件,点菜单上的“硬盘”—“打开虚拟硬盘文件”;
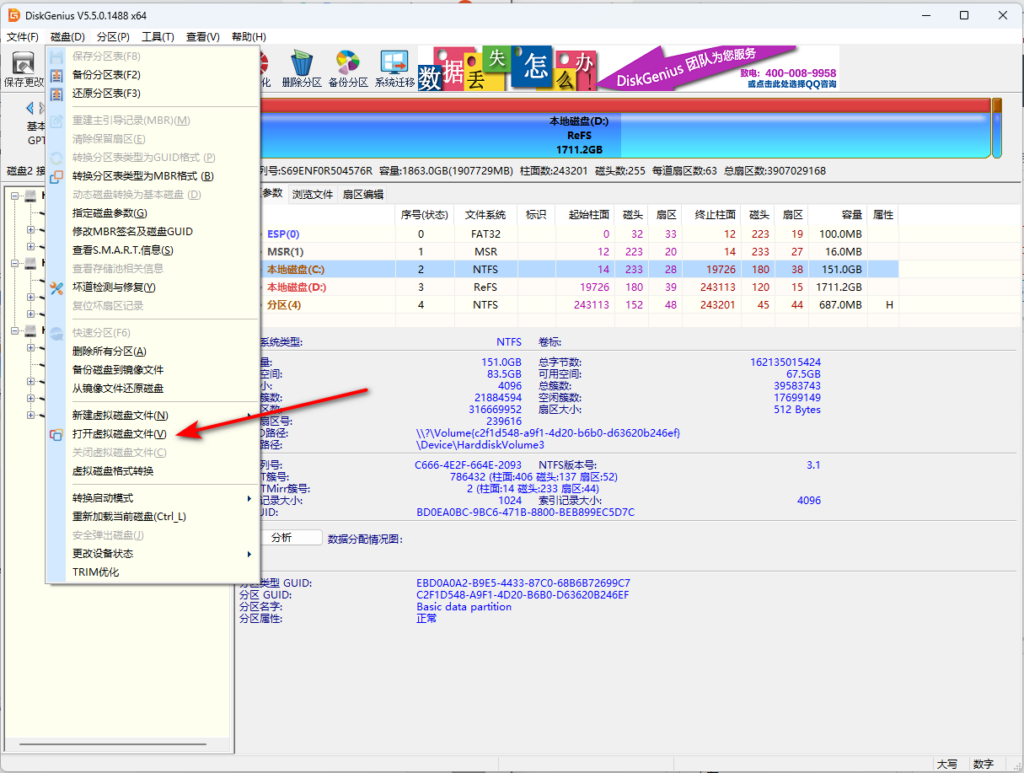
- 打开下载的群晖的img文件、
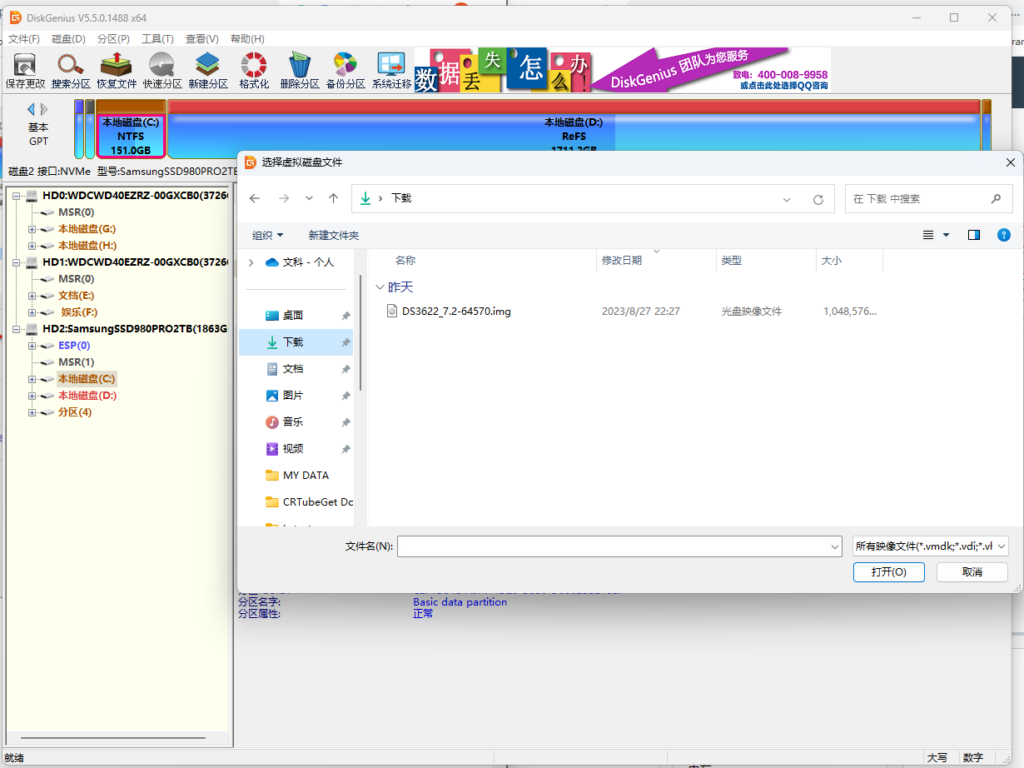
- 在左边栏中点+,点grub文件夹,在右边找到grub.cfg文件,在此文件上点鼠标右键,弹出的菜单中选择“复制到指定的文件夹”
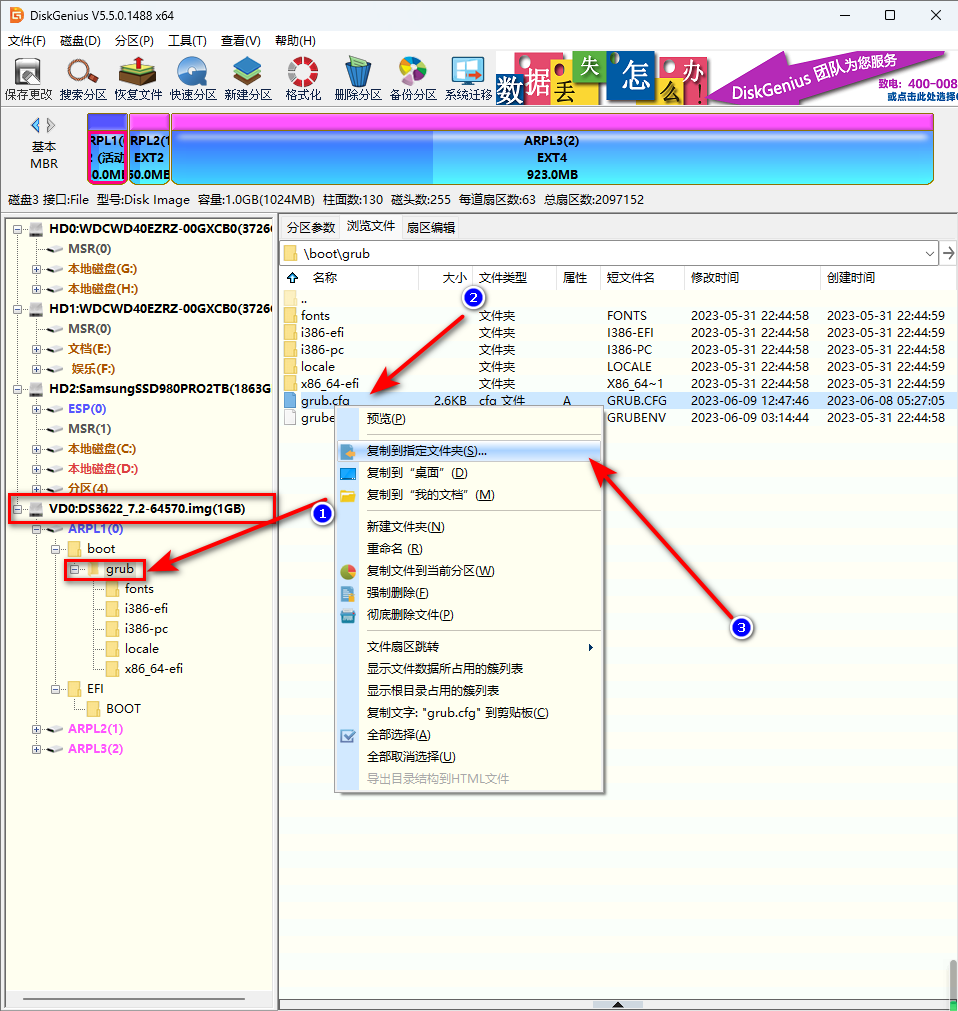
- 选择复制的目标路径复制
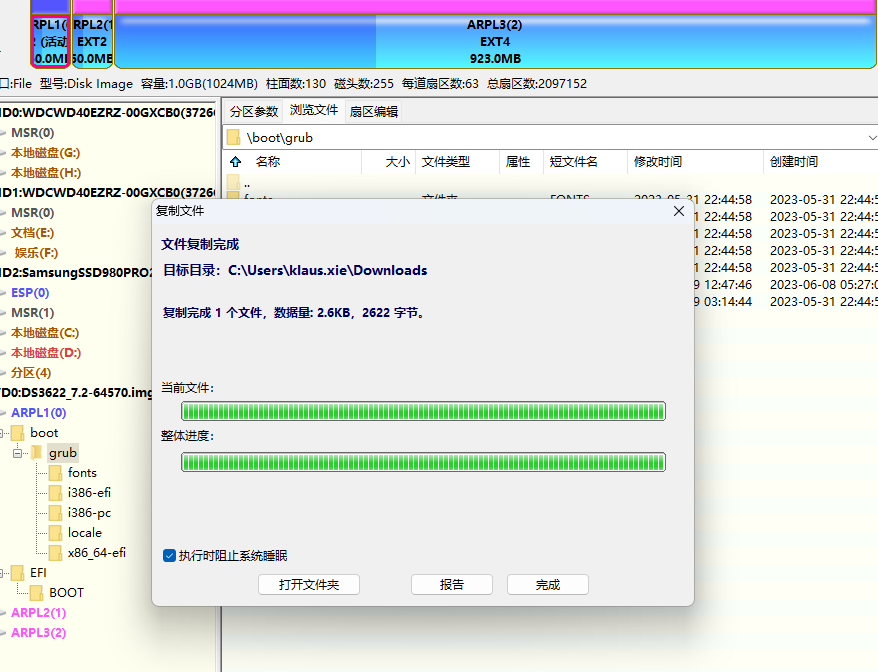
- 用Notepad++打开grub.cfg文件,在菜单上的“视图”,找到自动换行,点一下;
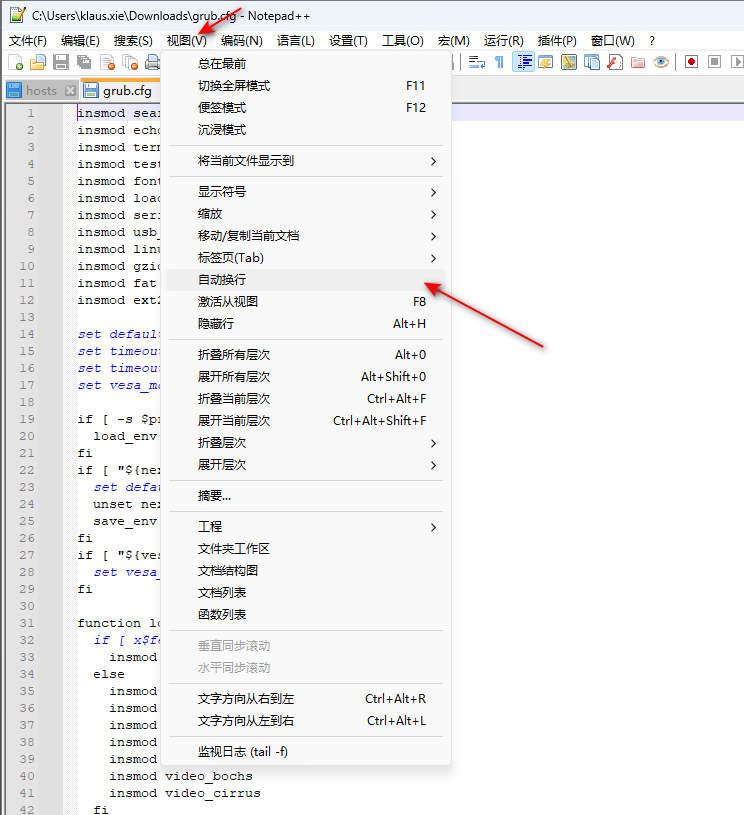
- 向下翻页到第58行和第68行,先找到下图圈出蓝色字,根据实际情况修改(58行和68行都要改),改好了就保存文件,关闭Notepad++;
1)netif_num=1:网口数量,默认为1,如果你要给虚拟机添加两个网口的,请改成netif_num=2;
(2)mac1=001132123456:默认只填写了一个网口的mac地址,如果给虚拟机添加两个网口的,需要在mac1的后面添加了一个mac2=001132123466(两个mac值不可以一样);如果你有真实的洗白码,可以替换成洗白码mac的值;
(3)sn=2021PDN123456:默认的序列号,如果你有真实的洗白码,可以替换成洗白码sn的值;
(4)虚拟机安装,不需要改VID和PID;
(5)如果虚拟机添加的是直通硬盘或者虚拟机添加有两个或者以上的SATA控制器,需要添加这三个参数才可以顺利识别硬盘:DiskIdxMap、SataPortMap、SasIdxMap。SataPortMap参数代表系统有几个SATA控制器和每个控制器有几个接口;DiskIdxMap参数是指第一个SATA控制器的接口序号设置从几开始,数值均为16进制。如果你安装好系统后发现识别硬盘不对的,请检查这几个参数,这三个参数的具体说明,可以先查看本文末尾的“有关DiskIdxMap、SataPortMap、SasIdxMap三个参数的说明”。
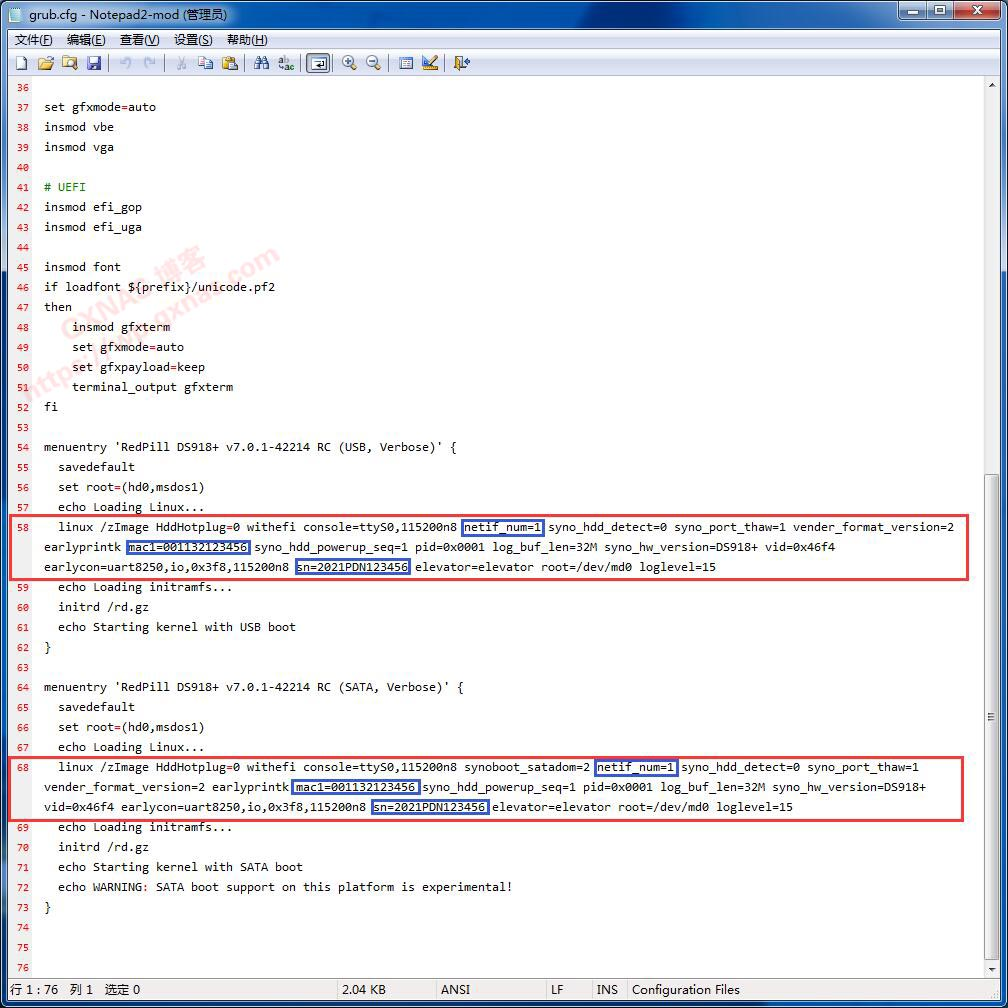
- 切换到DiskGenius软件,在右边空白处点右键,在弹出的菜单选择“复制文件到当前分区”;
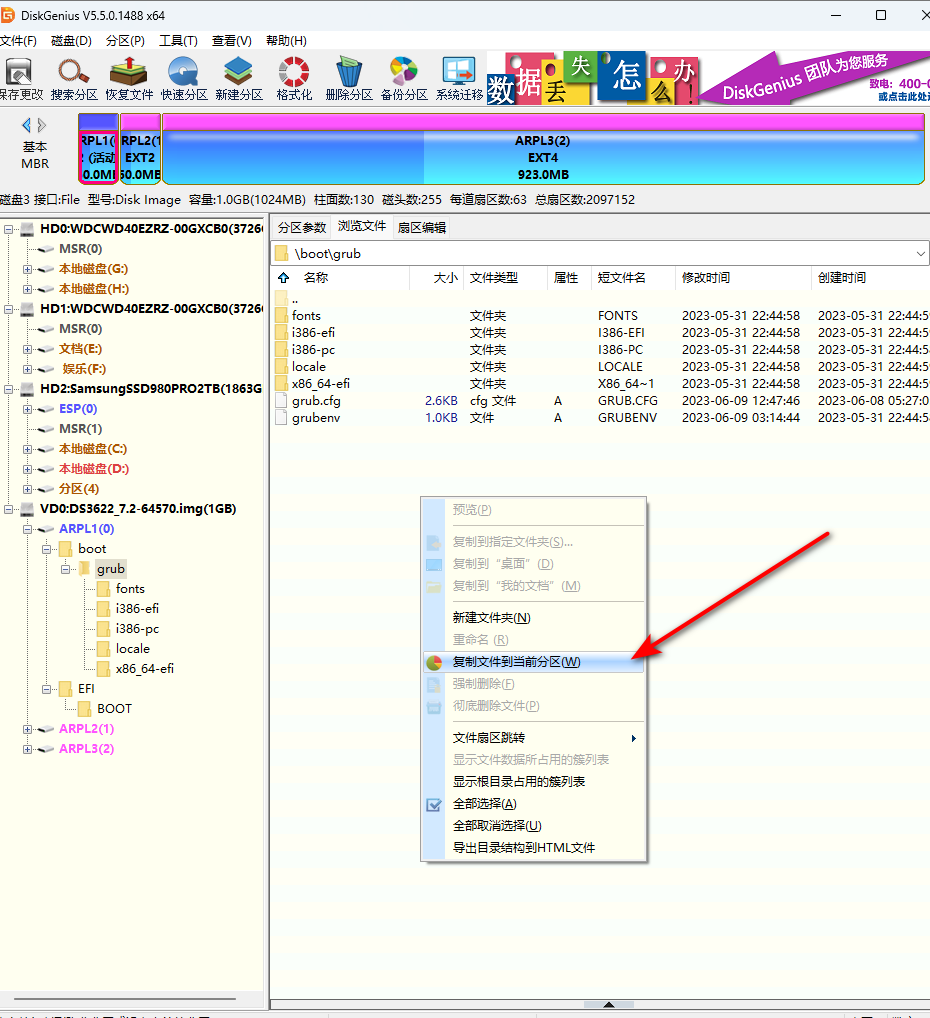
- 找到刚才修改好的grub.cfg,打开;
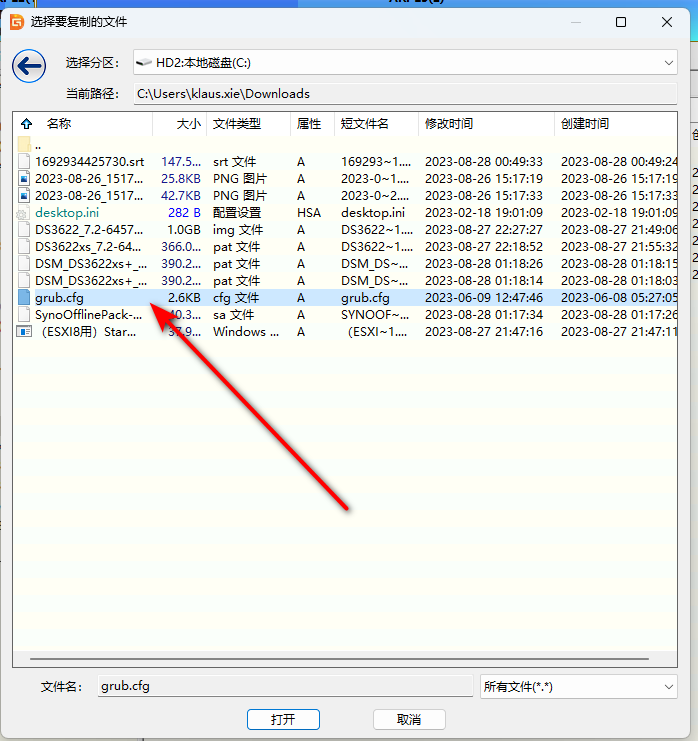
- 替换;

- 完成;
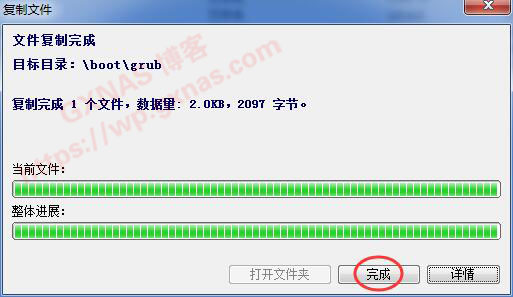
- 安装StarWind 9.0.1268,开始转换VMware ESXI安装文件,选择“local file”
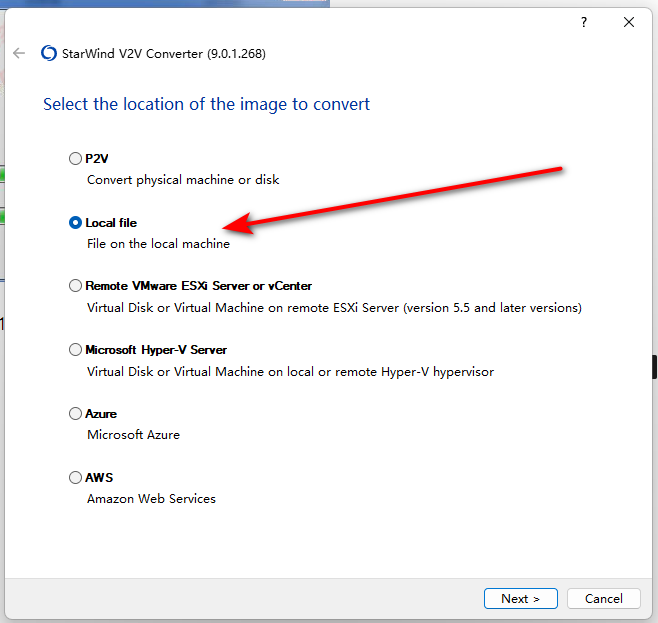
- 选择下载的img文件

- 选第二行,“Remote VMware ESXi Server or vCenter”然后点Next;
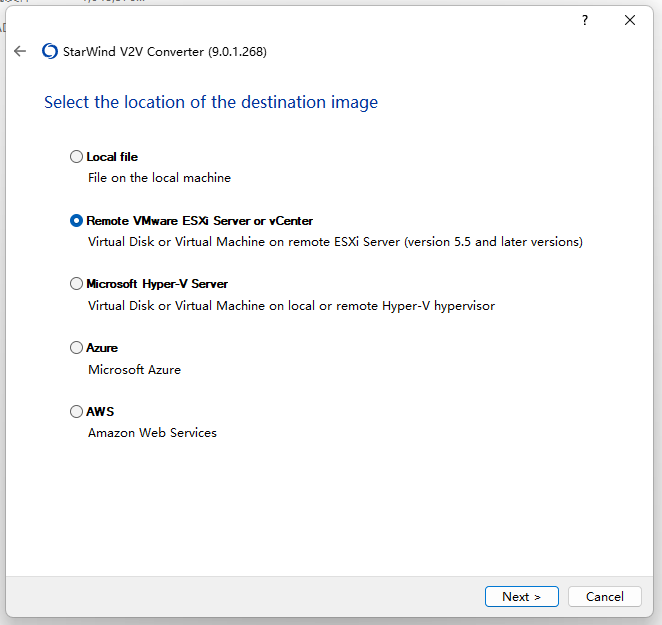
- 输入ESXI的IP地址、用户名、密码,Next;
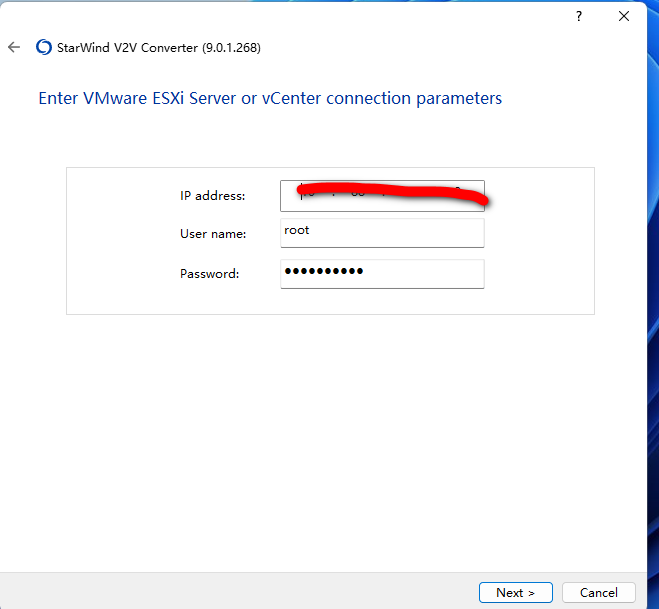
- 选择新建虚拟机,根据自己实际情况,填写虚拟机的名称,选择虚拟机保存的路径,虚拟机分配的CPU核心数量、虚拟机分配的内存数量,启动方式、虚拟机操作系统模型、虚拟机的网卡网络,点Ok
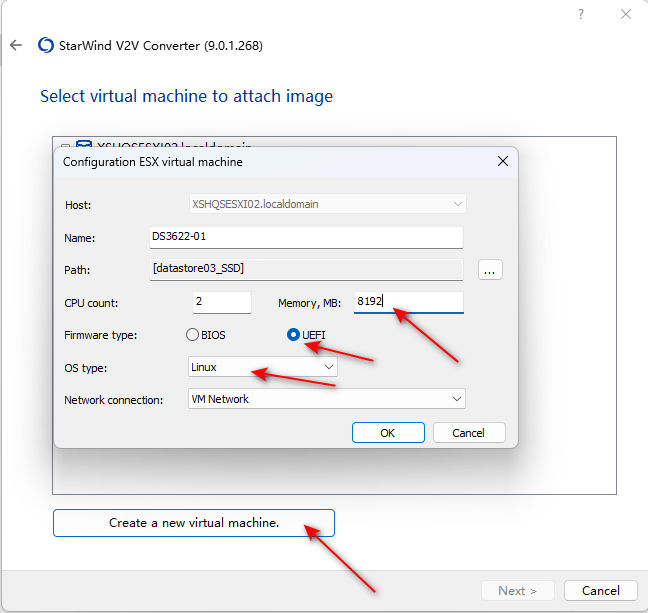
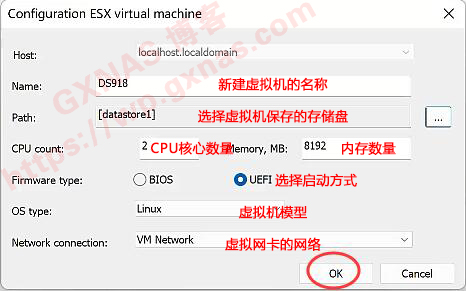
- 然后这里就会显示建立好的虚拟机名称,Next;
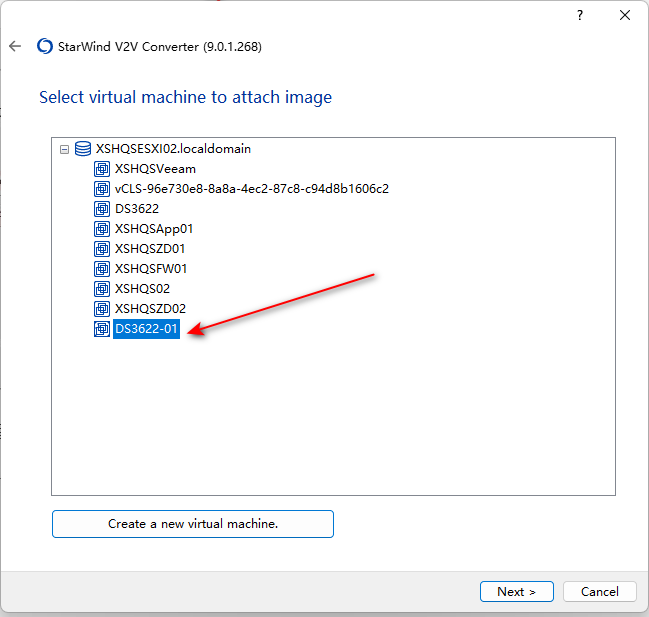
- 选择第一个“ESXi grouable image”, Next
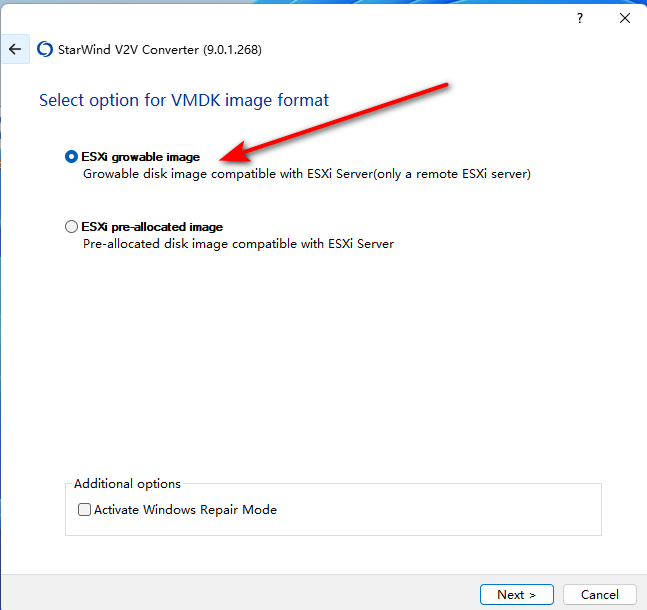
- Convert;
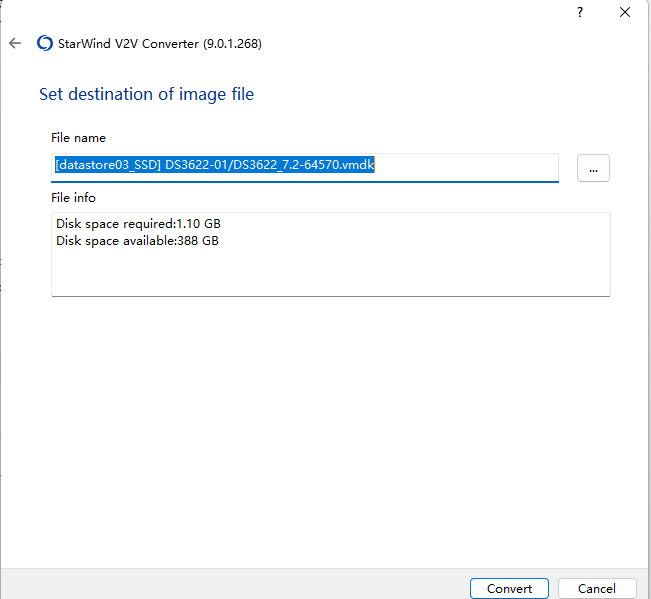
- 引导文件在转换和上传中,耐心等一会;
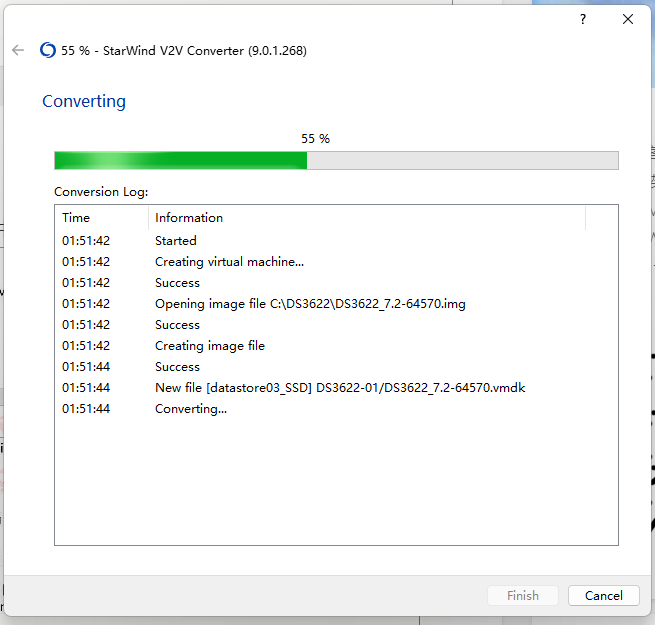
- 转化成功,点击完成。
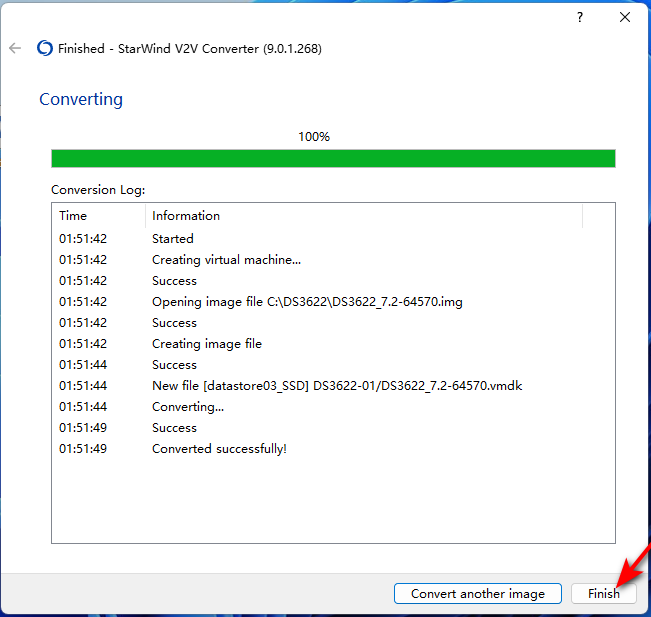
- 打开浏览器,登录Vcenter管理页面,点左边菜单“虚拟机”就看到建立的虚拟机,点虚拟机名称进去,继续设置;
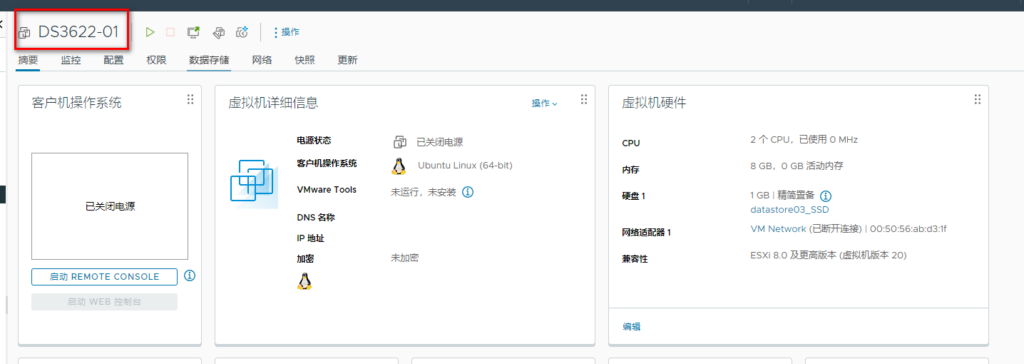
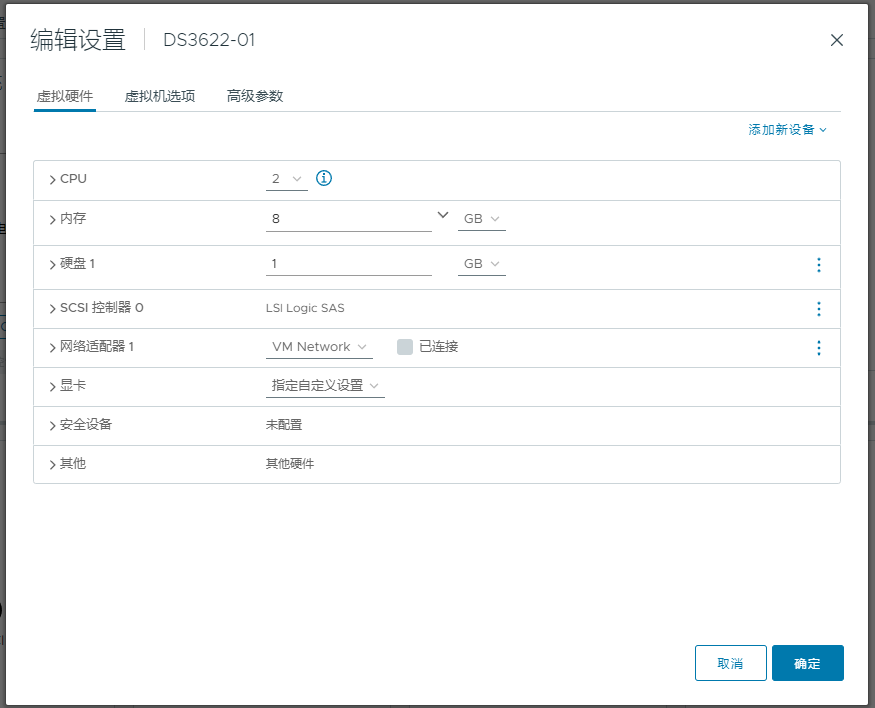
- 添加新设备,选择SATA控制器
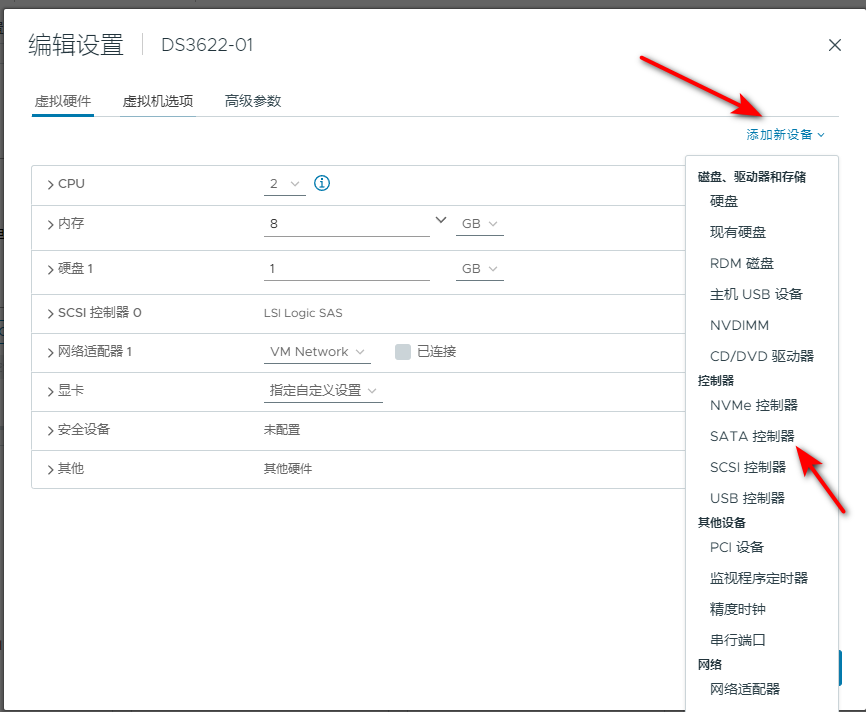
- 点硬盘1左边图标,找到控制器位置,会看到默认的控制器是SCSI控制器0;
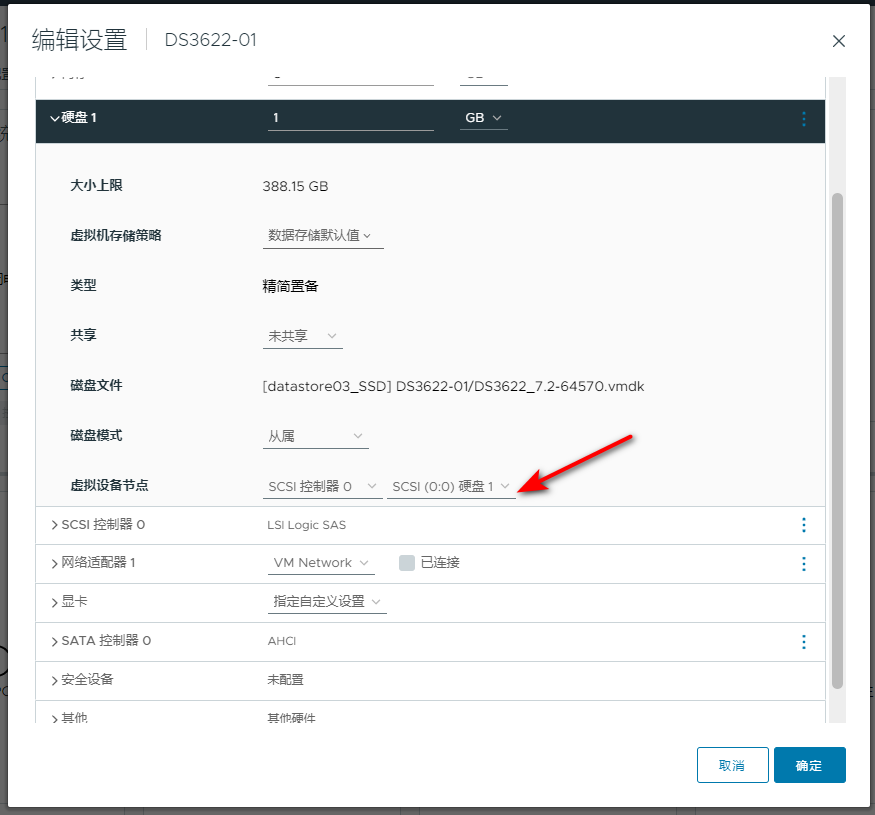
- 由于群晖的引导盘不支持SCSI控制器,所以要把硬盘1(引导盘)改为SATA控制器,SATA(0:0);
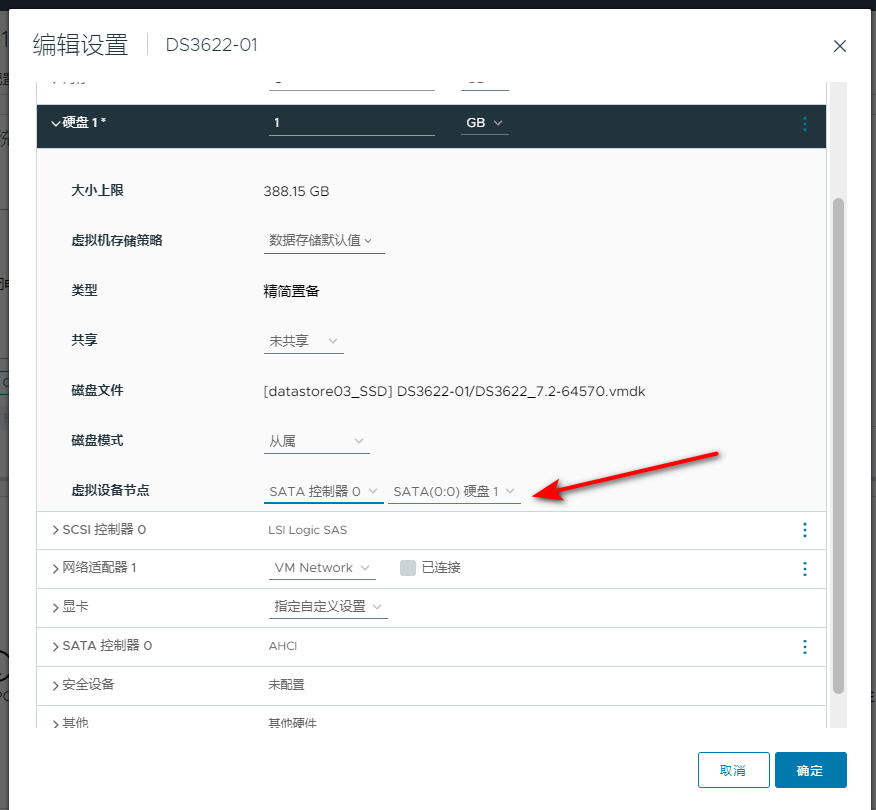
- 同时找到SCSI控制器,点移除删除硬盘
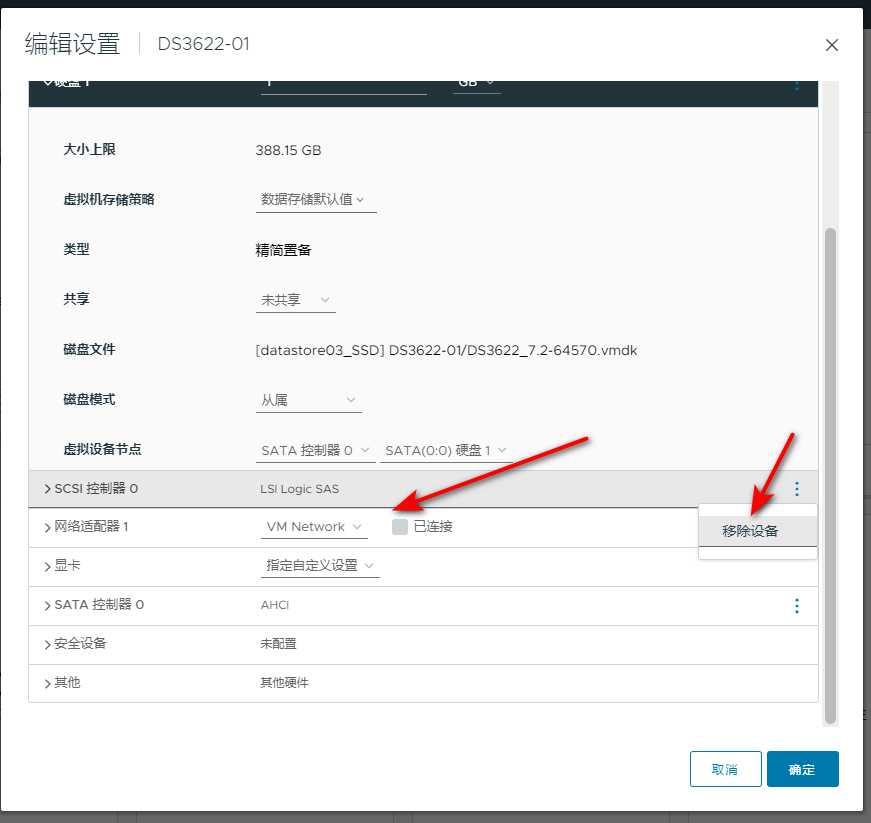
- 给群晖虚拟机添加存储硬盘,我这里用的是虚拟硬盘,所以直接在菜单上点“添加硬盘”;
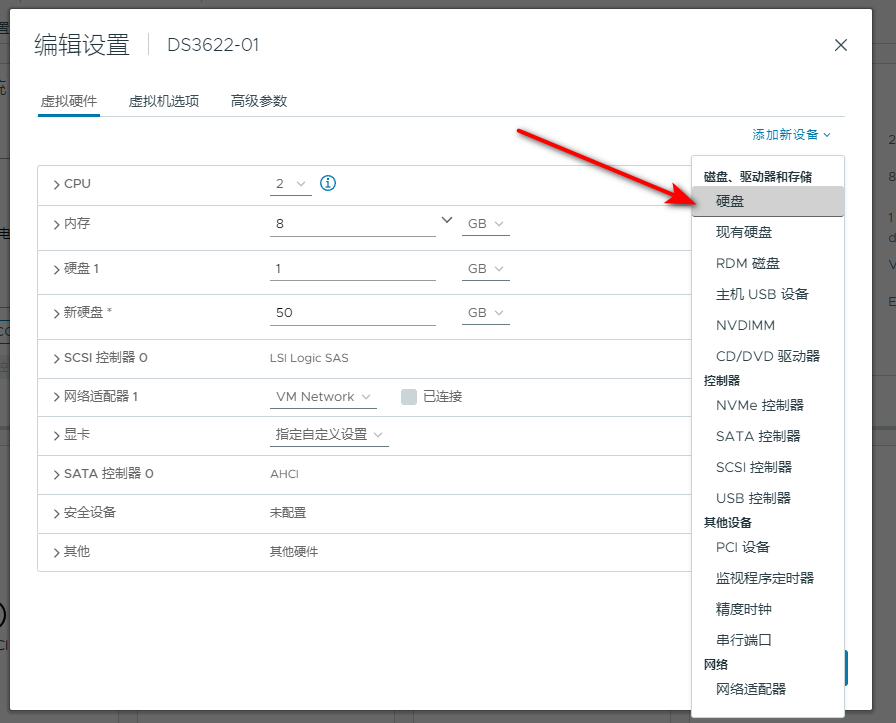
- 点“新硬盘”左边的图标,找到控制器位置,确认使用的是SATA控制器,由于刚才引导盘占用了SATA(0:0),所以新硬盘为SATA(0:1);
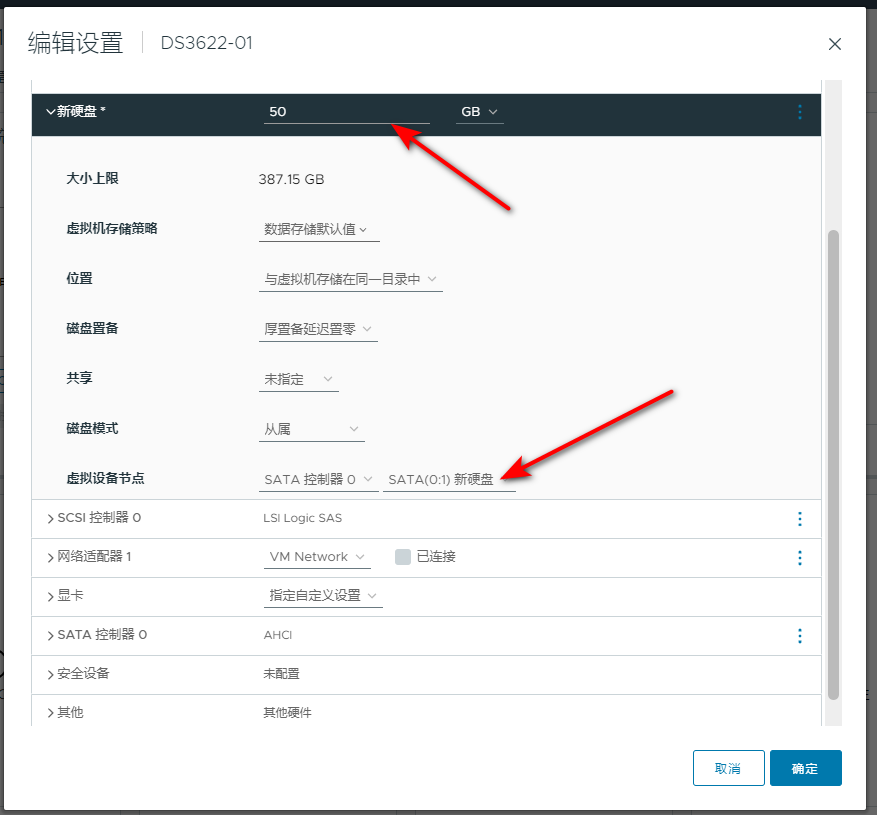
- 点“网络适配器1”左边的图标,找到“适配器类型”,改为VMXNET3,“状态”那里的“打开电源时连接”要打勾;
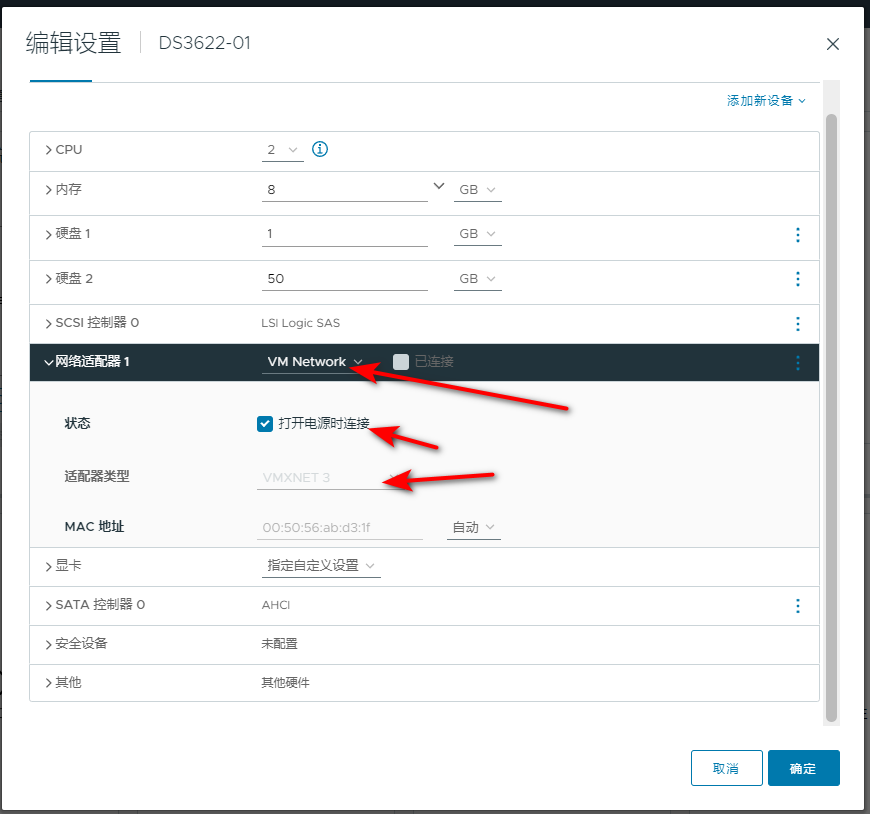
- 点开“虚拟机选项”,“引导选项”里面的“启用UEFI安全引导”这里,把“是否为此虚拟机启用UEFI安全引导”的打勾去掉,“强制执行BIOS设置”的“虚拟机下次引导时,强制进入BIOS设置画面”的打勾要去掉,保存;
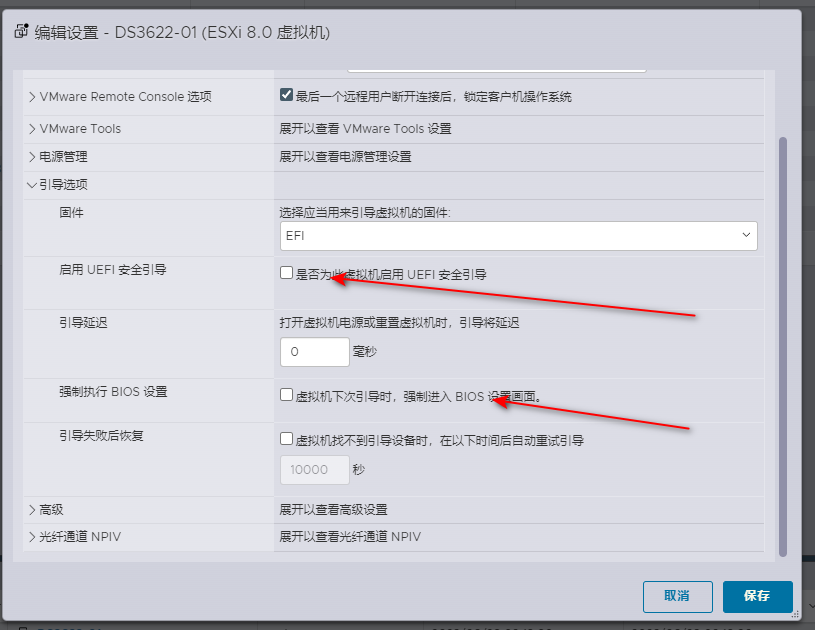
- 启动NAS3622-01虚拟机
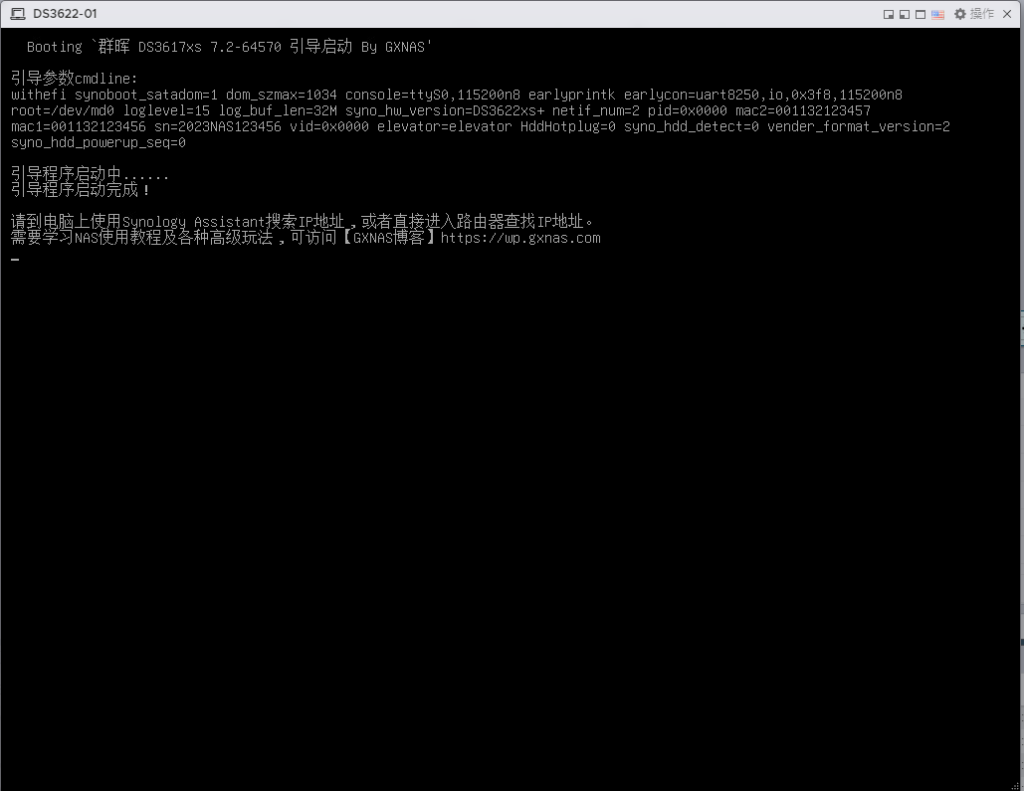
- 使用Synology Assistant扫描新存储,如果扫描不到,请设置ESXI的网络交换机,安全全部设置成接受。
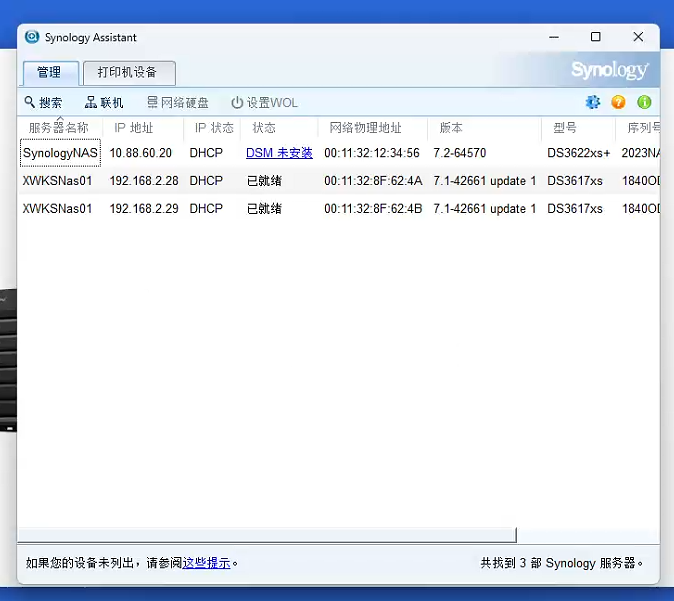
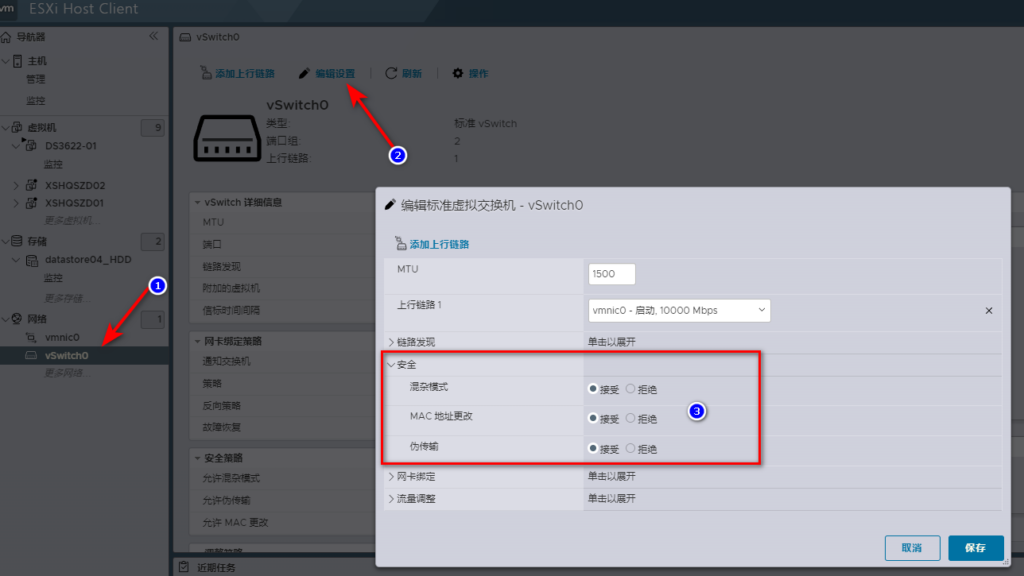
- 浏览器输入NAS的IP地址准备安装
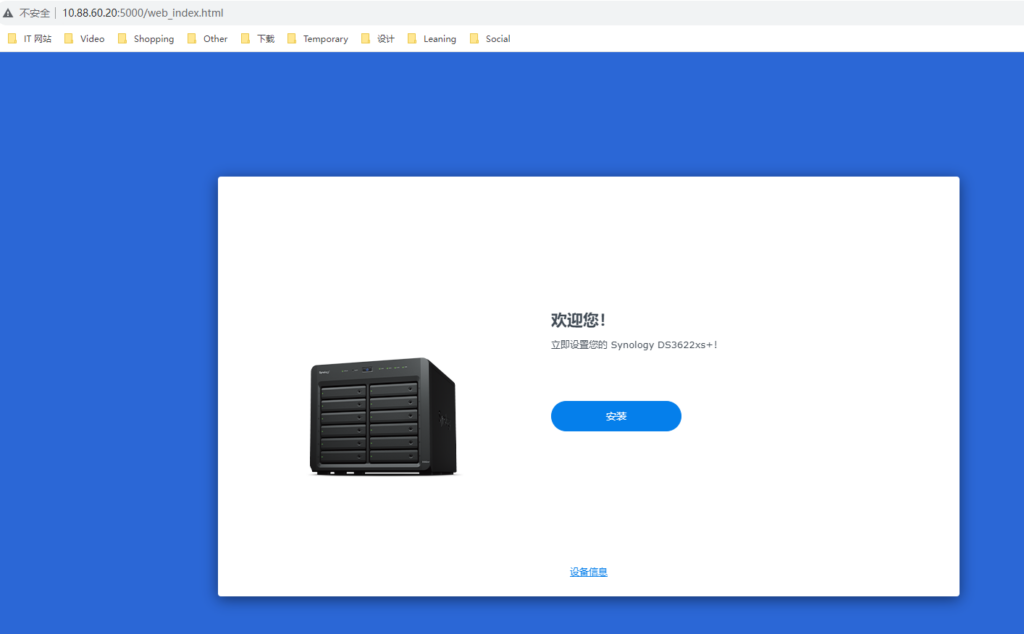
- 选择之前已经下载的对应的pat文件,注意版本一定要对应,要不然会出问题。
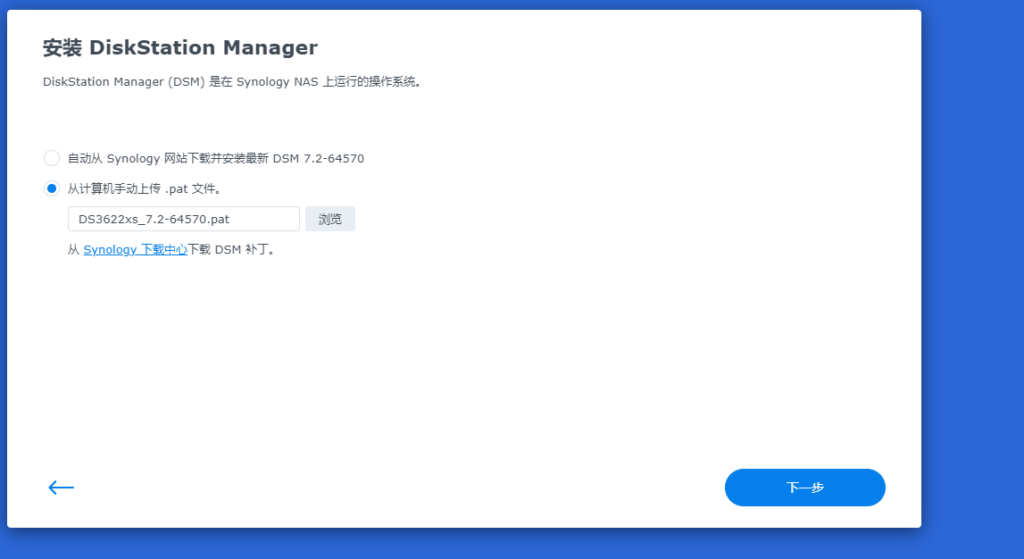
- 输入产品型号
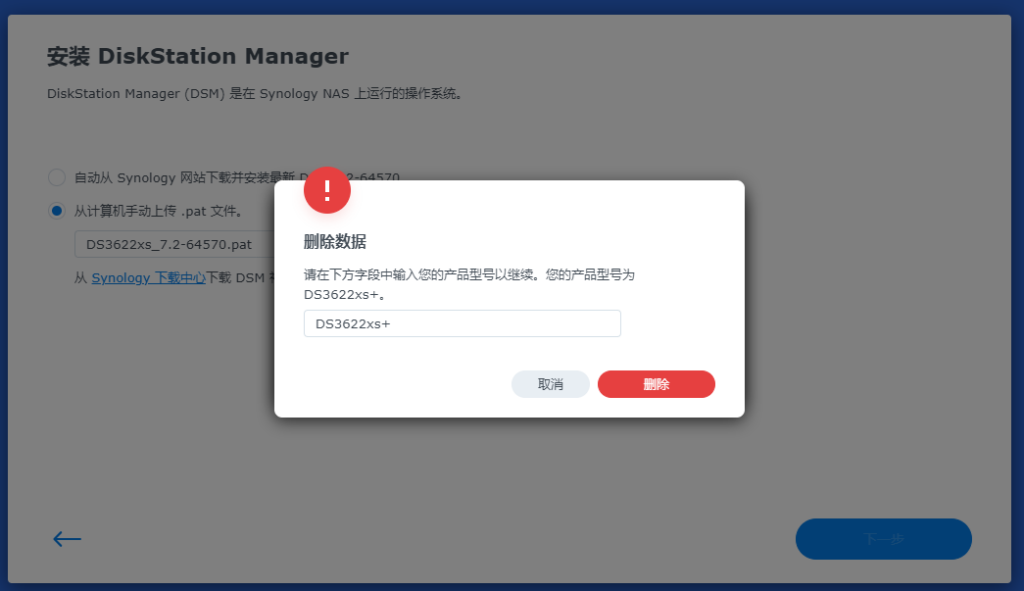
- 等待安装进度
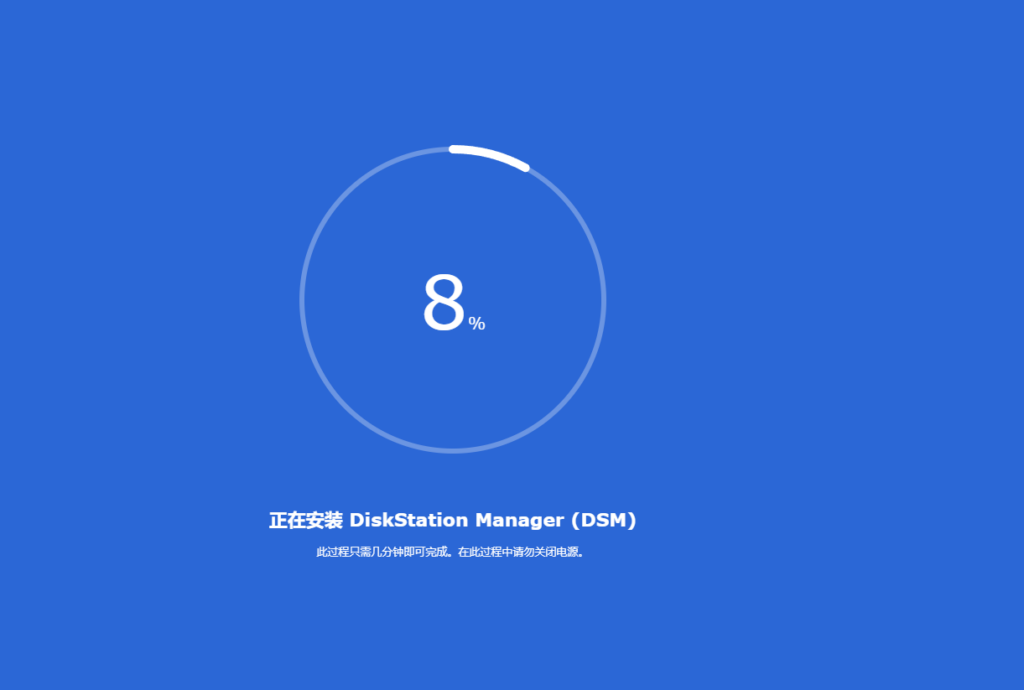
- 大概需要10分钟的时间
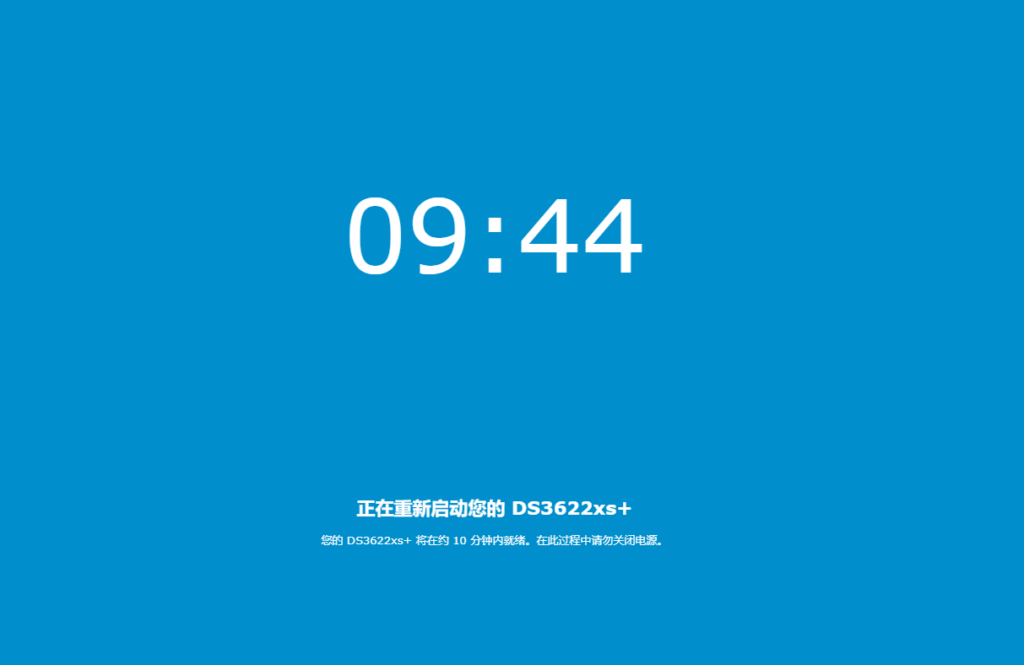
- 安装完成
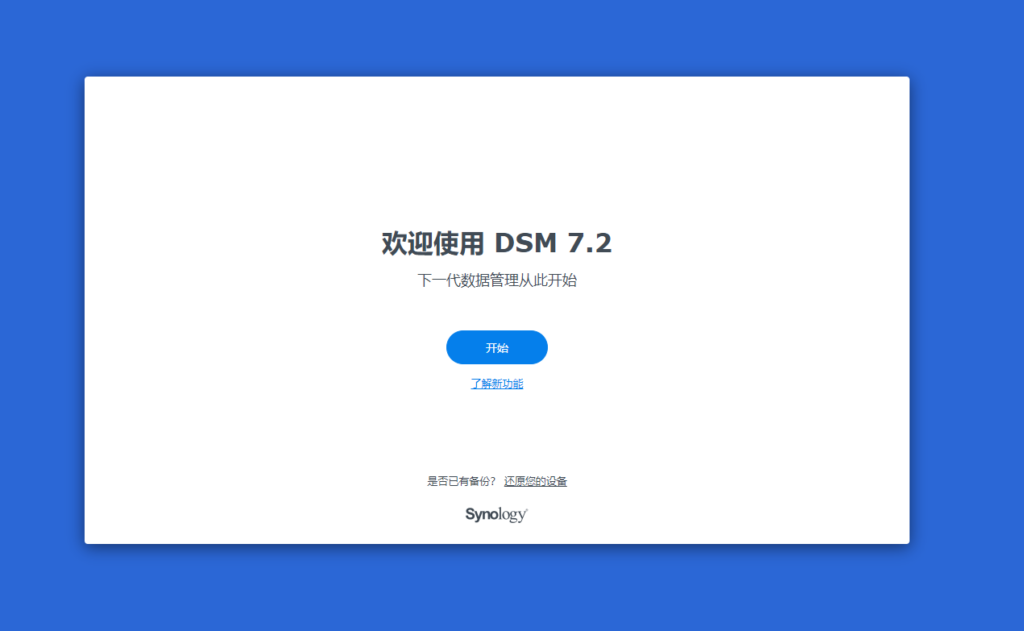
- 设置主机名和用户名密码
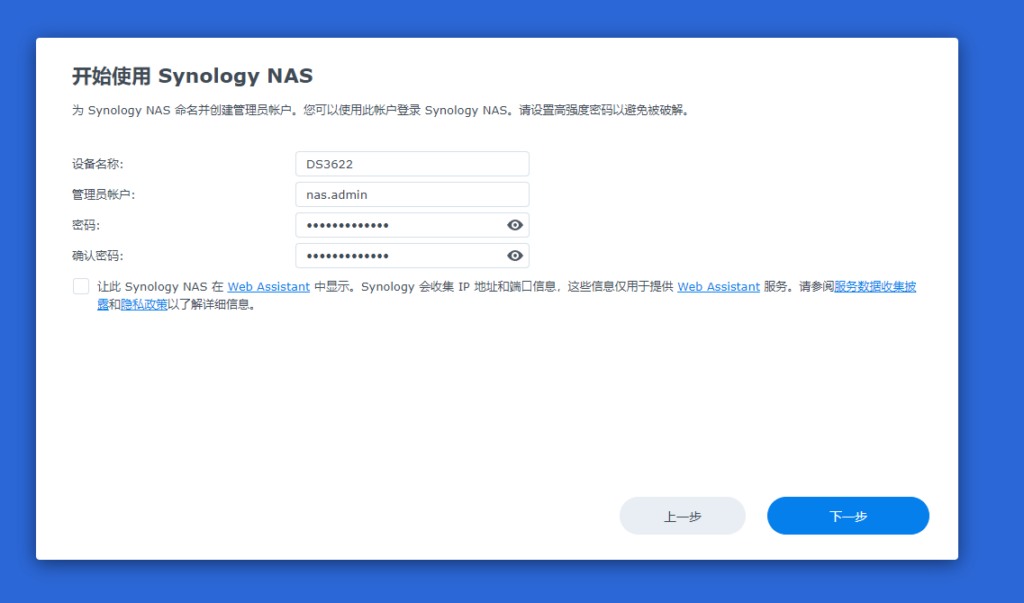
- 不要选择自动更新,因为是黑群晖,更新会出问题。
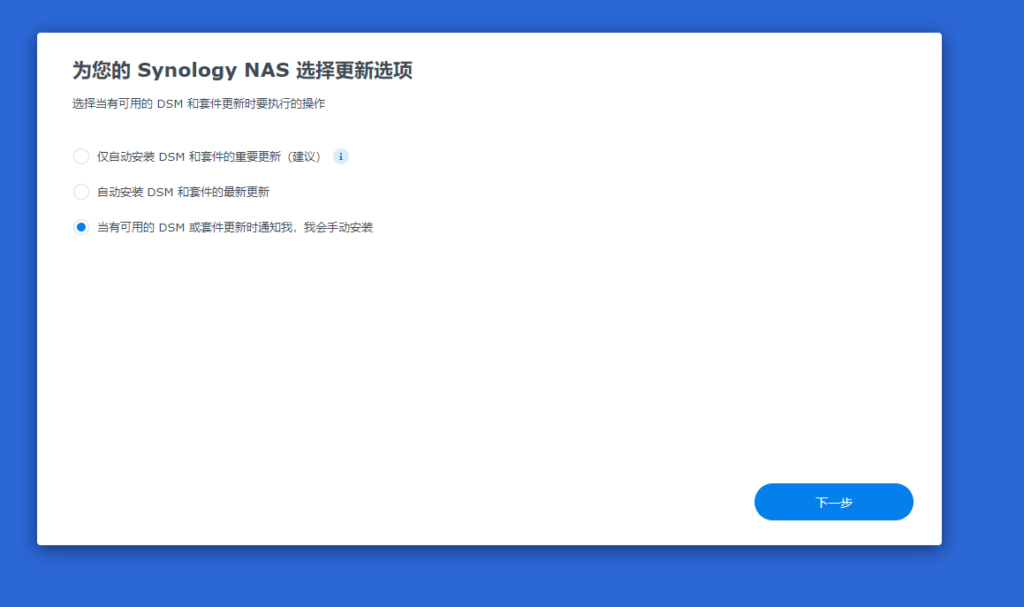
- 选择跳过
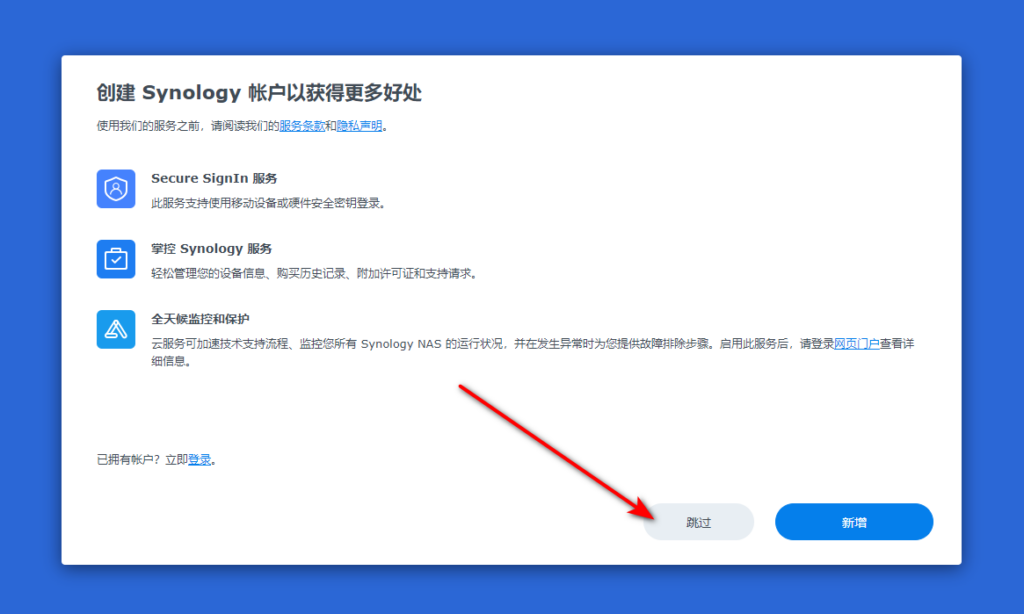
- 选择“提交”
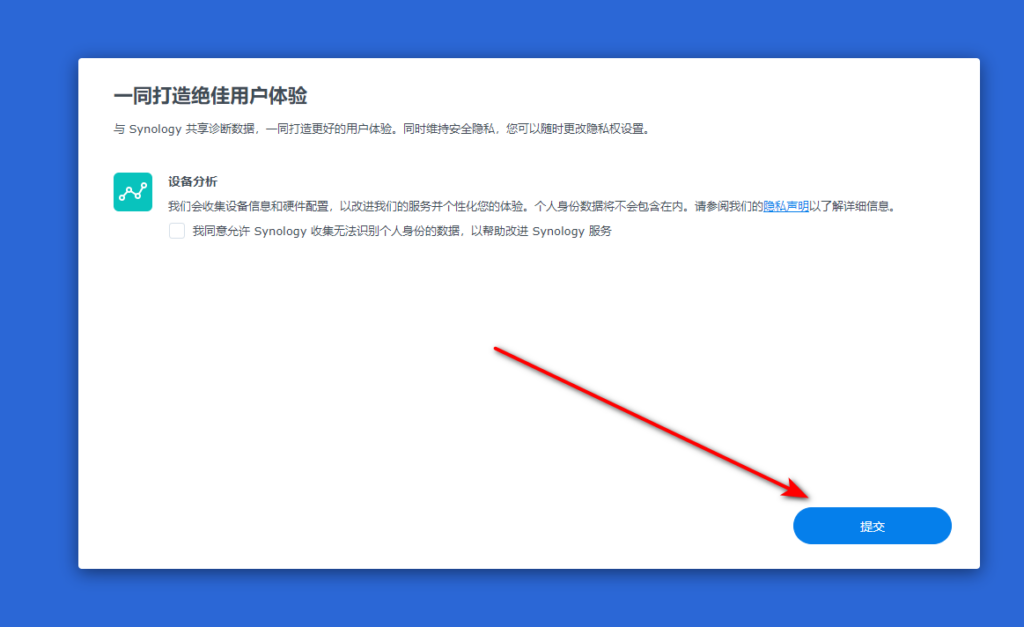
- 安装完成,创建存储池
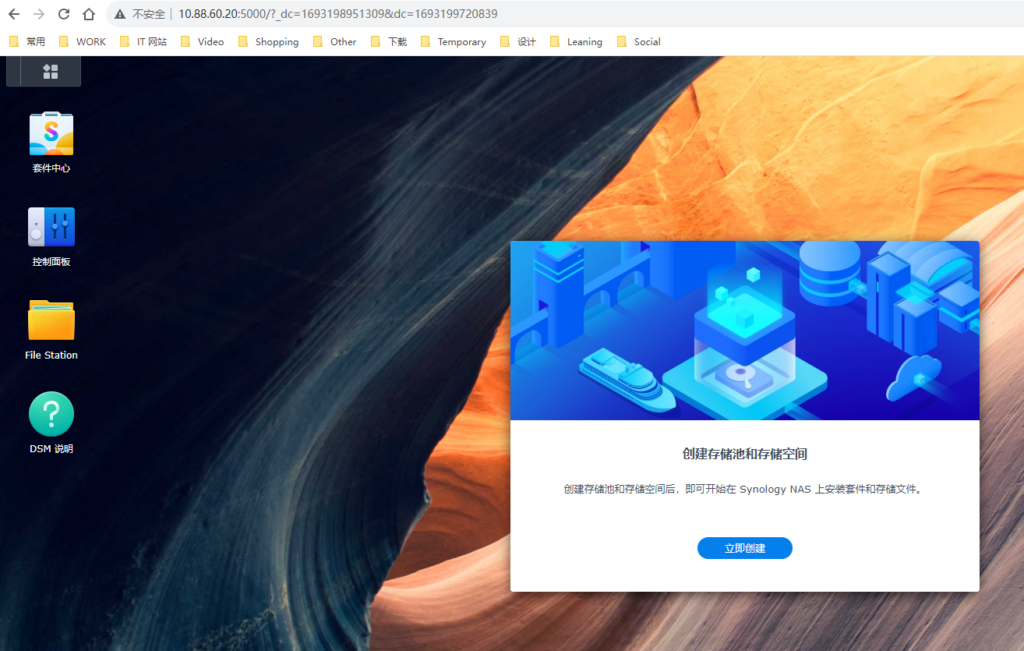
- RAID类型根据实际选择(如果有多个硬盘需要组阵列的选SHR,如果需要把多个硬盘组成一个大容量的选JBOD),我这只有单硬盘,选Basic,下一步;
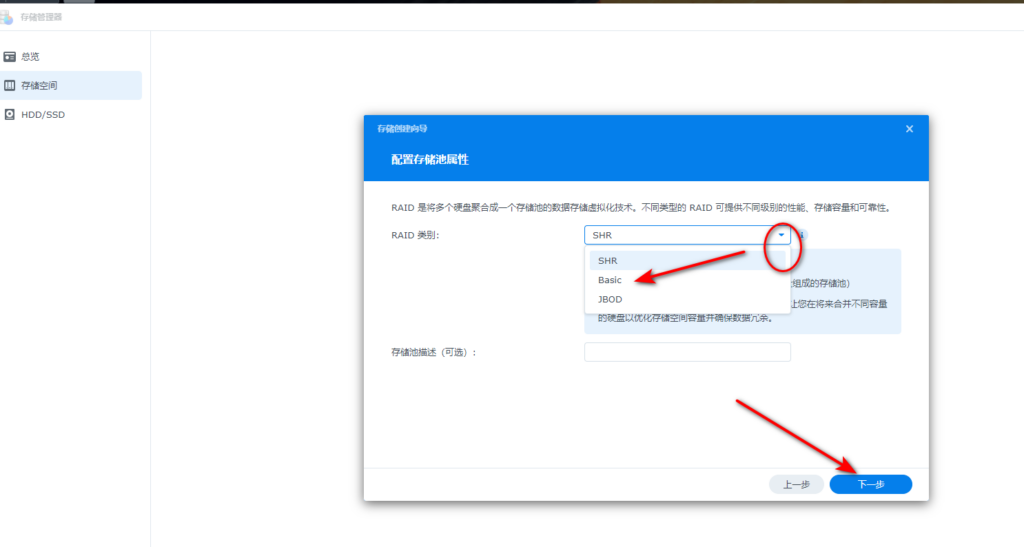
- 选中需要建立的存储池,点击下一步
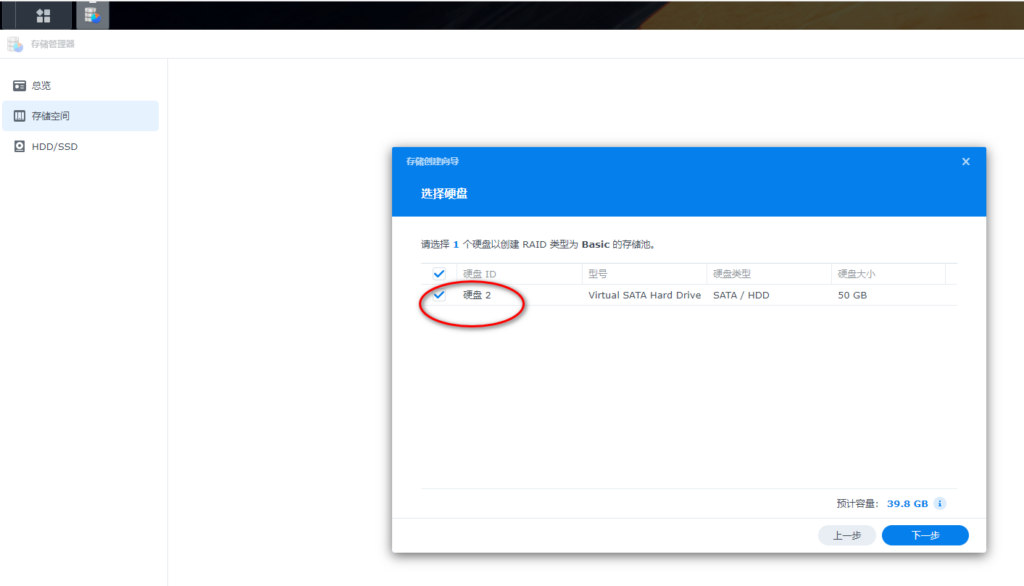
- 跳过硬盘检测
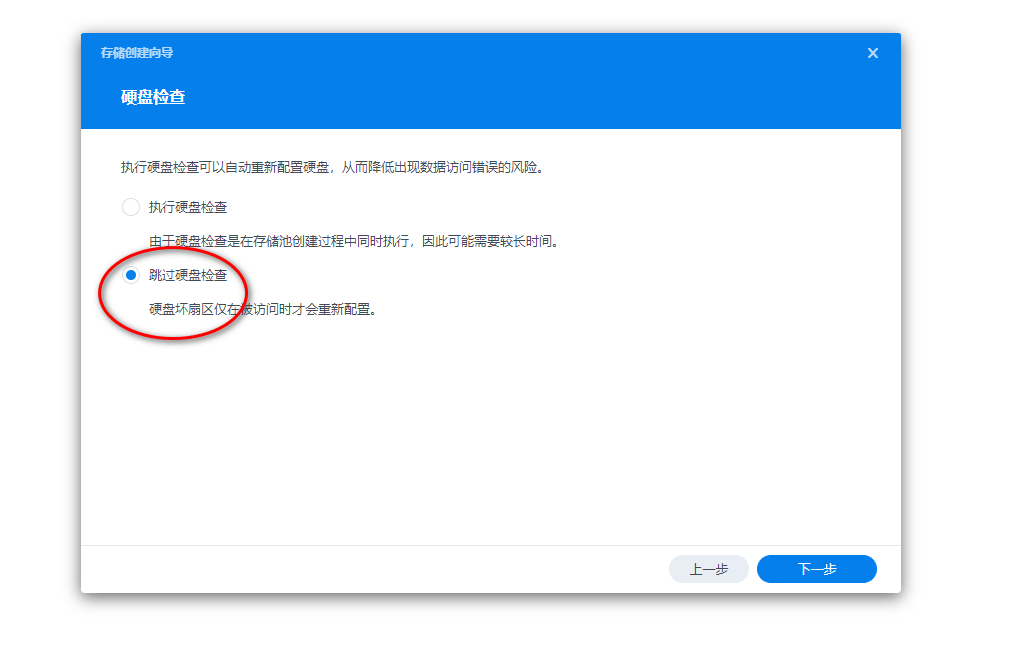
- 分配选择最大化,点击下一步
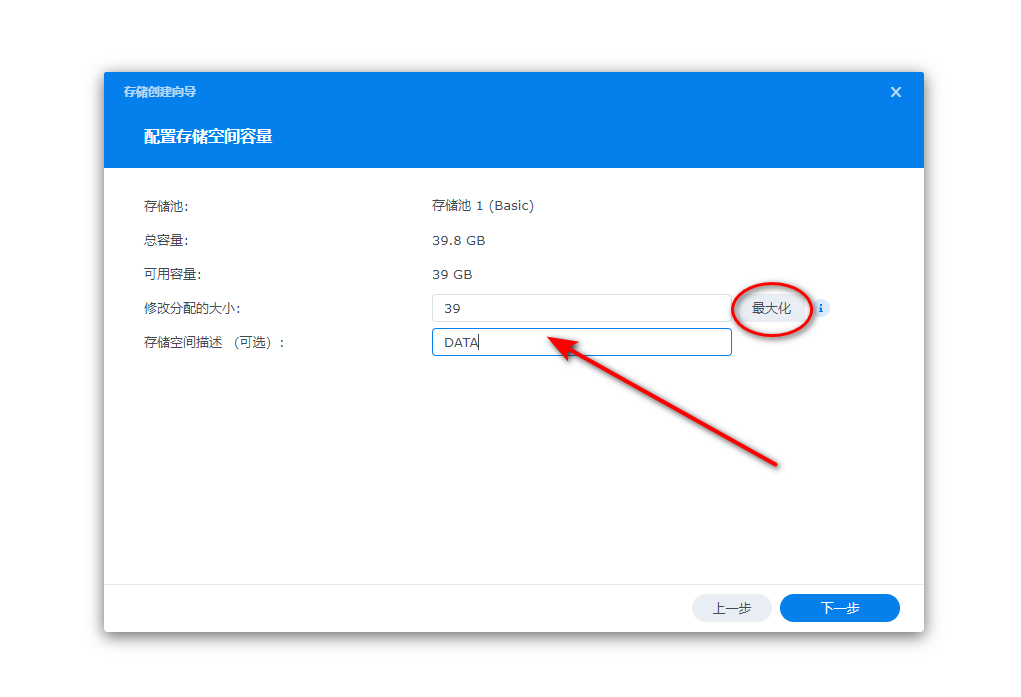
- “选择文件系统”这里有两个选择,根据实际情况选择,如果想要使用群晖系统所有功能不受限制的,选Btrfs,下一步。
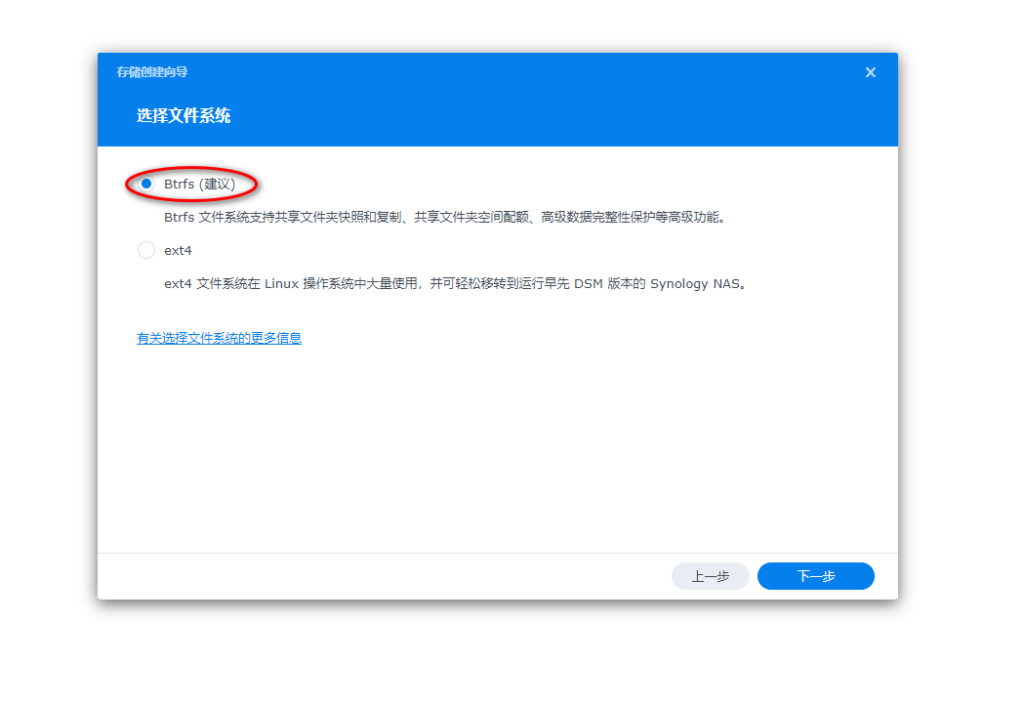
- 在这里我们不选择加密,可以根据自己需要勾选。
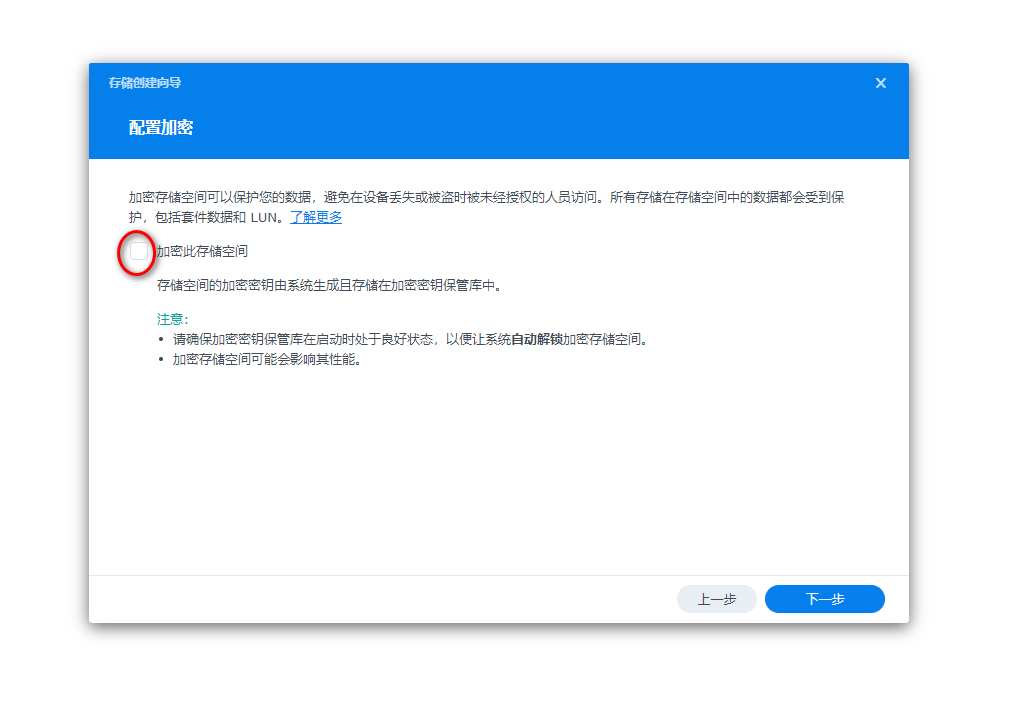
- 完成,点击“应用”,硬盘上的数据会被擦除。
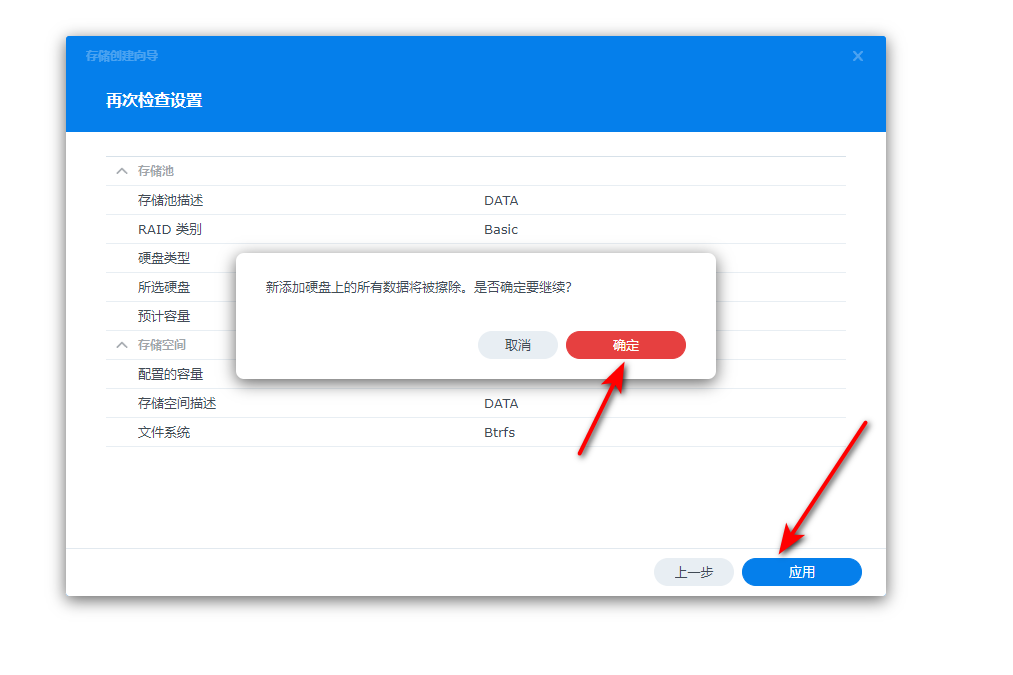
- 存储池和存储空间创建完成
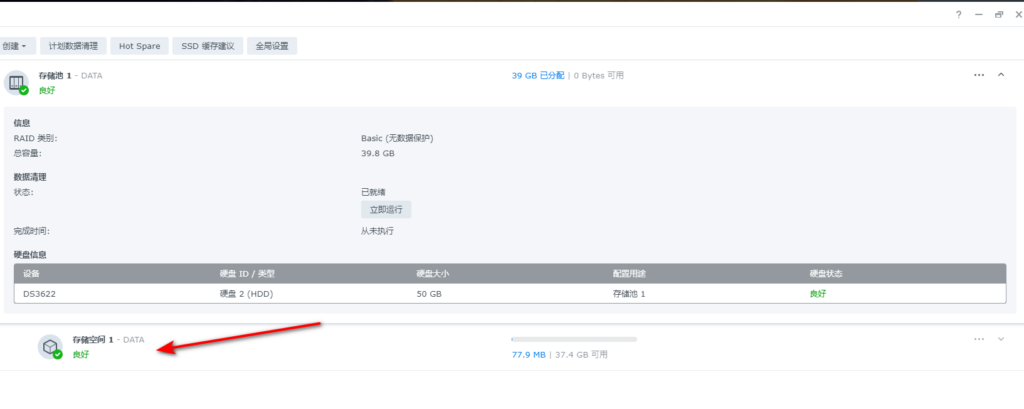
- 创建共享文件夹
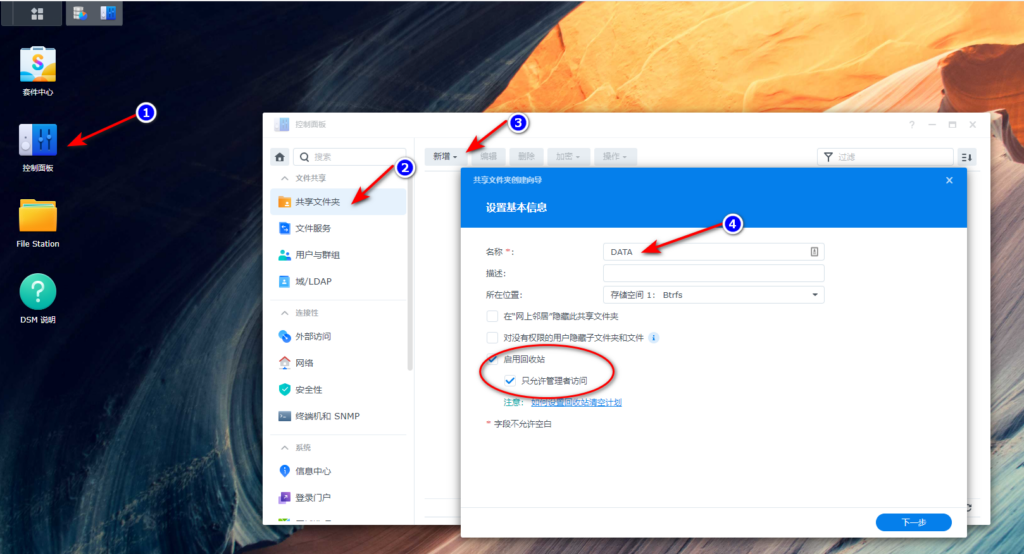
- 额外保护措施,选择“跳过”
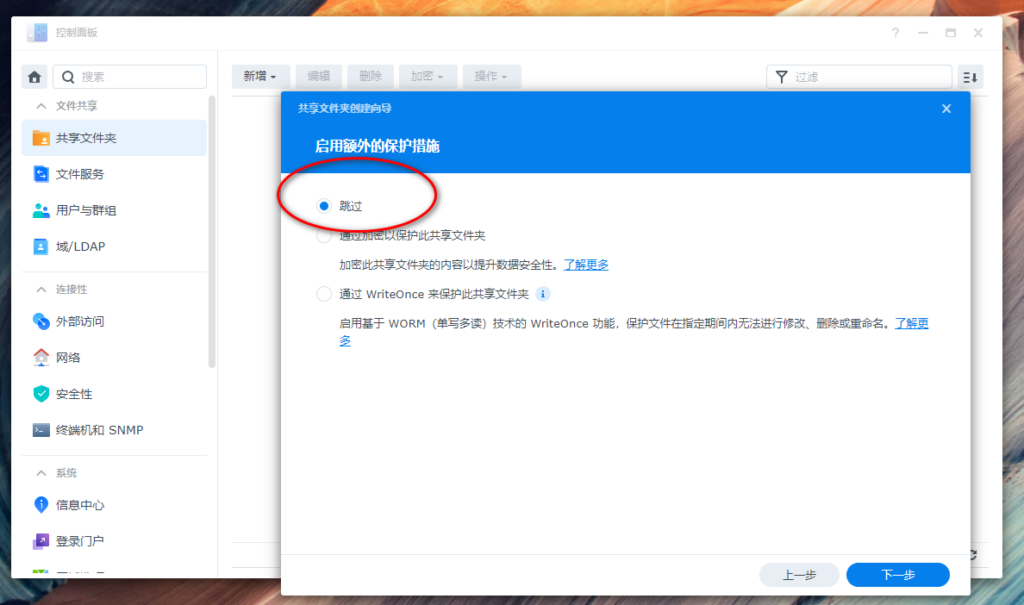
- 这里选择不配置,个人可以根据自己的需要进行配置
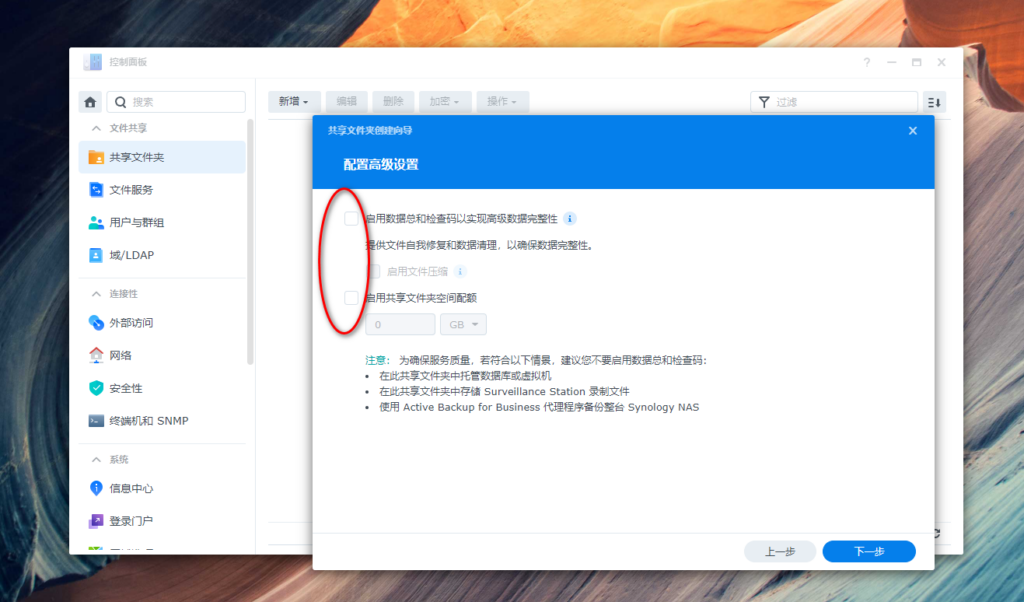
- 可以配置共享文件夹的具体权限,点击应用。
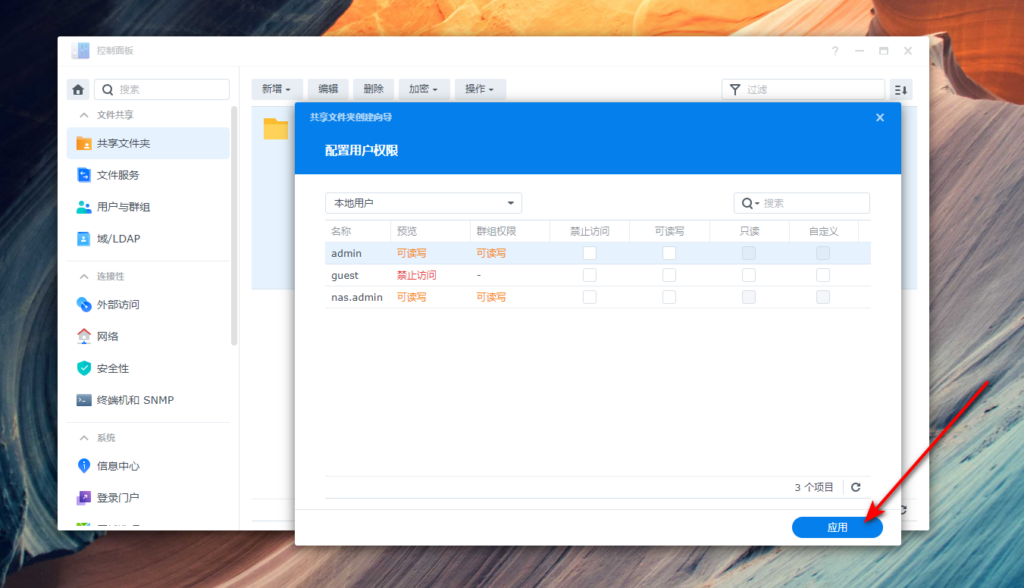
- 在同一个局域网的另外一台电脑,在此电脑里面输入路径\\DS3622,然后属于NAS的用户名密码。
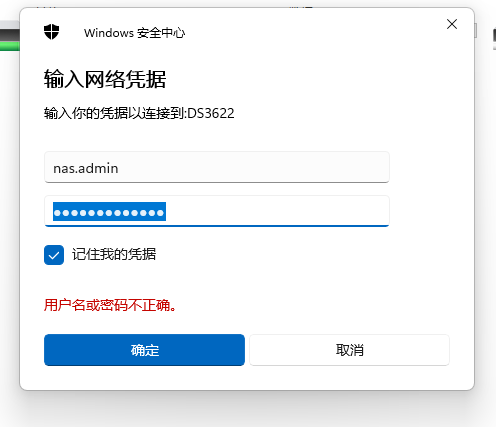
- 可以访问
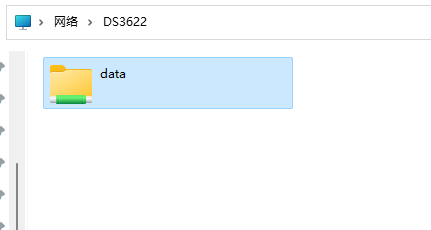
- 挂载网盘,可以看到大小